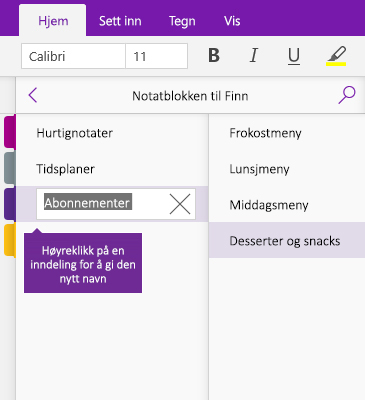Ta notater i OneNote
Skrive notater
-
Klikk hvor som helst på en side, og begynn å skrive.
Mens du skriver vises en notatbeholder rundt teksten, som lar deg endre størrelsen på merknaden eller flytte den rundt på siden.
-
Fortsett å skrive i den samme notatbeholderen, eller klikk et annet sted på siden for å opprette et nytt notat.
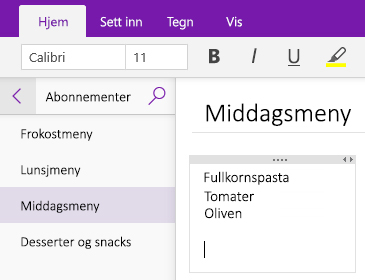
Legge til en side
Du kan legge til nye sider i notatblokken i OneNote når som helst. Hver side kan gis en tittel, slik at det er enklere å søke etter informasjon i notatblokken.
-
Klikk på knappen + Side nederst på sidelisten.
Obs!: Hvis du ikke ser side-listen, klikker du på Vis notatblokker-knappen

-
Når den blinkende markøren vises i toppteksten på siden, skriver du inn en tittel eller beskrivelse for den nye siden og trykker deretter på ENTER for å begynne å ta notater på den.
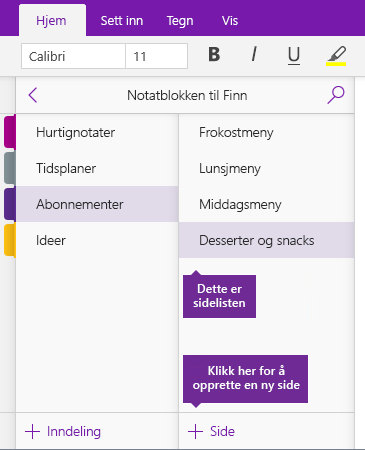
Gi en side nytt navn
Hvis du redigerer og endre notatene over tid, kan titlene på noen av sidene dine bli mindre nøyaktige enn da du opprettet dem. Du kan enkelt endre sidenavn for å oppsummere innholdet bedre.
-
Høyreklikk på sidenavnet du vil endre, og klikk deretter på Gi siden nytt navn.
Obs!: Hvis du ikke ser side-listen, klikker du på Vis notatblokker-knappen

-
Skriv inn det nye navnet du vil bruke, og trykk på ENTER.
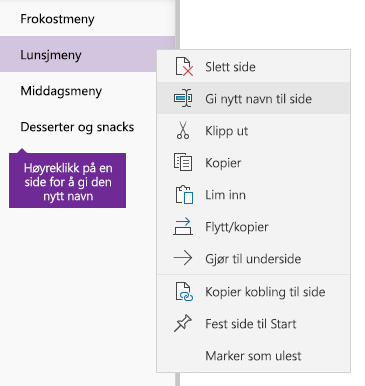
Legge til en inndeling
Du kan legge til nye inndelinger i notatblokken i OneNote når som helst. Inndelinger kan gis navn, slik at det er enklere å identifisere sidene de inneholder og hvordan de er relatert til et bestemt emne.
-
Klikk på knappen + Inndeling nederst i inndelingslisten.
Obs!: Hvis du ikke ser inndelingslisten, klikker du på Vis notatblokker-knappen

-
Når plassholdernavnet for Ny inndeling er uthevet, skriver du inn et navn eller en beskrivelse for den nye inndelingen og trykker på ENTER.
Alle nye inndelinger du oppretter, inneholder automatisk en tom side uten navn du kan begynne å notere på.
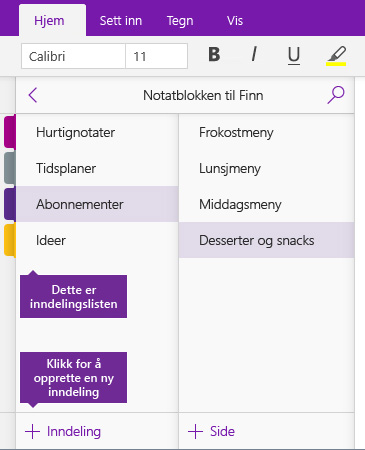
Gi en inndeling nytt navn
Når du legger til og fjerne sider fra notatblokken over tid, kan titlene på noen av inndelingene dine bli mindre nøyaktige enn da du opprettet dem. Hvis du vil summere sidene de inneholder på en bedre måte, kan du enkelt endre navn på inndelingene.
-
I inndelingslisten høyreklikker du på inndelingsnavnet du vil endre, og deretter klikker du på Gi inndelingen nytt navn.
Obs!: Hvis du ikke ser inndelingslisten, klikker du på Vis notatblokker-knappen

-
Skriv inn inndelingsnavnet du vil bruke, og trykk på ENTER.