Bruke Excel som kalkulator
I stedet for å bruke en kalkulator, kan du bruke Microsoft Excel til å gjøre regnestykket!
Du kan skrive inn enkle formler for å legge til, dividere, multiplisere og trekke fra to eller flere numeriske verdier. Du kan også bruke Autosummer-funksjonen til raskt å summere en serie med verdier uten å skrive dem inn manuelt i en formel. Når du har opprettet en formel, kan du kopiere den til tilstøtende celler – du trenger ikke å opprette den samme formelen om og om igjen.
Trekke fra i Excel

Multiplisere i Excel

Dele i Excel

Lær mer om enkle formler
Alle formeloppføringer begynner med et likhetstegn (=). Når du vil lage enkle formler, skriver du ganske enkelt inn likhetstegnet etterfulgt av de numeriske verdiene du vil beregne, og de matematiske operatorene du vil bruke: plusstegnet (+) for å addere, minustegnet (-) for å subtrahere, stjerne (*) for å multiplisere og skråstrek (/) for å dividere. Trykk deretter på Enter, så beregner Excel resultatet av formelen og viser det umiddelbart.
Når du for eksempel skriver =12,99+16,99 i celle C5 og trykker ENTER, beregner Excel resultatet og viser 29,98 i den cellen.
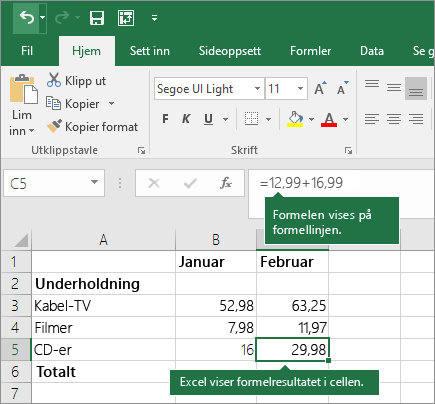
Formelen du skriver inn i en celle forblir synlig på formellinjen, og du kan alltid se den når den aktuelle cellen er merket.
Viktig!: Selv om det finnes en SUMMER-funksjon , finnes det ingen SUBTRAHT-funksjon . Bruk i stedet minusoperatoren (-) i en formel. for eksempel =8-3+2-4+12. Du kan også bruke et minustegn til å konvertere et tall til den negative verdien i SUMMER-funksjonen. Formelen =SUMMER(12,5,-3,8,-4) bruker summer-funksjonen til å legge til 12, 5, trekke fra 3, legge til 8 og trekke fra 4, i den rekkefølgen.
Bruke Autosummer
Den enkleste måten å legge til en SUMMER-formel i regnearket på er å bruke Autosummer. Velg en tom celle ovenfor eller nedenfor området du vil summere, og klikk på Autosummer > Summer på Hjem- eller Formel-fanen på båndet. Autosummer registrerer automatisk hvilket område som skal summeres, og bygger formelen for deg. Dette virker også vannrett hvis du merker en celle til venstre eller høyre for området som skal summeres.
Obs!: Autosummer fungerer ikke på områder som ikke henger sammen.
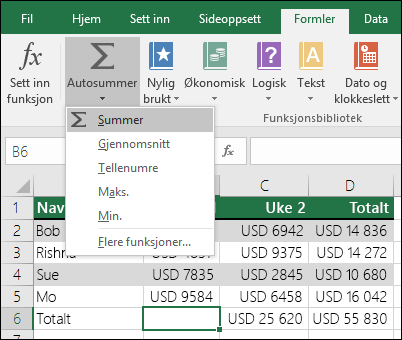
Autosummer loddrett
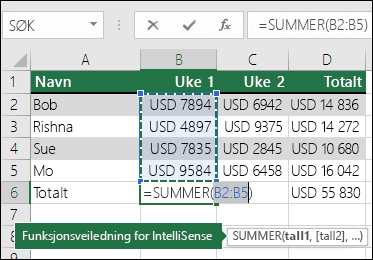
I illustrasjonen ovenfor ser du hvordan Autosummer-funksjonen automatisk oppdager at cellene B2:B5 er området som skal summeres. Du trenger bare å trykke på ENTER for å bekrefte det. Hvis du trenger å legge til / utelukke flere celler, holder du nede SKIFT og trykker på en piltast til du har merket området du ønsker. Trykk på ENTER for å fullføre oppgaven.
Veiledning for Intellisense-funksjonen: Den flytende koden nedenfor funksjonen SUMMER(tall1; [tall2];...) er Intellisense-veiledningen. Hvis du klikker summerings- eller funksjonsnavnet, endres det en blå hyperkobling til hjelpeemnet for denne funksjonen. Hvis du klikker de individuelle funksjonselementene, utheves deres representerende elementer i formelen. I dette tilfellet vil bare B2:B5 bli uthevet, siden det bare er én tallreferanse i denne formelen. Intellisense-koden vises for alle funksjoner.
Autosummer vannrett
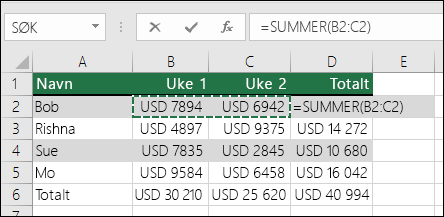
Finn ut mer i artikkelen om SUMMER-funksjonen.
Unngå å skrive den samme formelen på nytt
Når du har opprettet en formel, kan du kopiere den til andre celler – du trenger ikke å skrive den samme formelen på nytt. Du kan enten kopiere formelen eller bruke fyllhåndtaket 
Når du for eksempel kopierer formelen i celle B6 til C6, endres formelen i cellen automatisk for å oppdatere til cellereferanser i kolonne C.
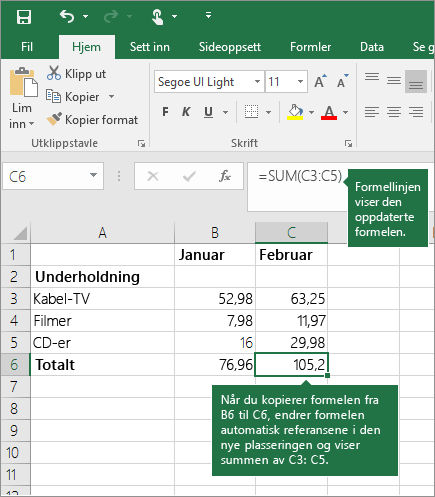
Kontroller at cellereferansene er riktige når du kopierer formelen. Cellereferanser kan bli endret hvis de har relative referanser. Hvis du vil ha mer informasjon, kan du se Kopiere og lime inn en formel i en annen celle eller et regneark.
Hva kan jeg bruke i en formel for å etterligne kalkulatortaster?
|
Kalkulatortast |
Excel-metoden |
Beskrivelse, eksempel |
Resultat |
|
+ (Plusstast) |
+ (pluss) |
Bruk i en formel til å legge sammen tall. Eksempel: =4+6+2 |
12 |
|
-(Minustast) |
- (minus) |
Bruke i en formel til å trekke fra tall eller signalisere et negativt tall. Eksempel: =18-12 Eksempel: = 24*-5 (24 ganger minus 5) |
-120 |
|
x (Multipliser-tast) |
* (stjerne) |
Bruk i en formel til å multiplisere tall. Eksempel: =8*3 |
24 |
|
÷ (Divider-tast) |
/ (skråstrek) |
Bruk i en formel til å dele ett tall med et annet. Eksempel: =45/5 |
9 |
|
% (Prosent-tast) |
% (prosent) |
Bruk i en formel med * for å multiplisere med en prosent. Eksempel: 15%*20 |
3 |
|
√ (kvadratrot) |
ROT (funksjon) |
Bruke ROT-funksjonen i en formel til å finne kvadratroten av et tall. Eksempel: =ROT(64) |
8 |
|
1/x (resiprok) |
=1/n |
Bruk = 1/n i en formel, der n er tallet du vil dele 1 med. Eksempel: =1/8 |
0,125 |
Trenger du mer hjelp?
Du kan alltid spørre en ekspert i det tekniske fellesskapet for Excel eller få støtte i Fellesskap.










