Grunnleggende trinn
Slik endrer du lysbildestørrelsen:
-
Velg Utforming-fanen på verktøylinjebåndet.
-
Velg Lysbildestørrelse

-
Velg Standard (størrelsesforhold 4:3) eller Bredformat (16:9) eller Egendefinert lysbildestørrelse.
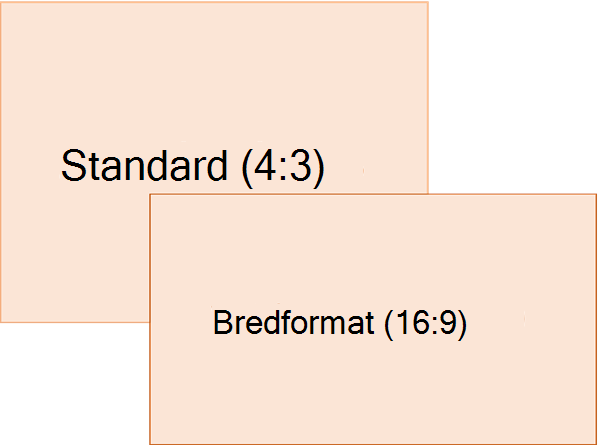
Hvis du vil ha mer informasjon om de forhåndsdefinerte størrelsene (inkludert formater som Overhead, A3, A4, Banner, B4 og B5) eller din egen egendefinerte skalering, klikker du en overskrift nedenfor for å utvide den og se detaljene.
Detaljerte trinn
-
Finn Lysbildestørrelse i Tilpass-gruppen helt til høyre på verktøylinjen på Utforming-fanen på båndet.

-
Velg Lysbildestørrelse, og velg deretter enten Standard (4:3) eller Bredformat (16:9).
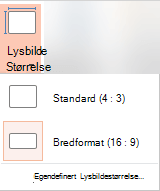
Når PowerPoint ikke kan skalere innholdet automatisk, får du to alternativer:
-
Maksimere: Velg dette alternativet for å øke størrelsen på innholdet når du skalerer til en større lysbildestørrelse. Når du velger dette alternativet, kan det føre til at det ikke blir plass til alt innholdet på lysbildet.
-
Sikre tilpasning: Velg dette alternativet for å redusere størrelsen på innholdet når du skalerer til en mindre lysbildestørrelse. Dette fører til at innholdet ser mindre ut, men du kan se alt innhold på lysbildet.
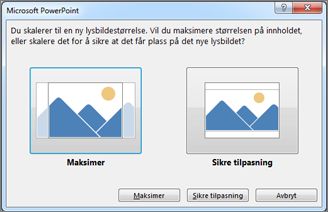
-
Innstillingen 16:9 bredformat er standardverdien for nye presentasjoner du oppretter. Når du endrer lysbildestørrelsen for en presentasjon, gjelder størrelsen du velger bare for den presentasjonen. Men du kan gjøre det enkelt å opprette en ny presentasjon i 4:3 når du trenger det, ved å definere et egendefinert tema som bruker størrelsesforholdet 4:3. Se avsnittet nedenfor med navnet «Angi en standardstørrelse å starte fra når du oppretter nye presentasjoner».
-
Finn Lysbildestørrelse i Tilpass-gruppen helt til høyre på verktøylinjen på Utforming-fanen på båndet.

-
Velg Lysbildestørrelse, og velg deretter Egendefinert lysbildestørrelse.
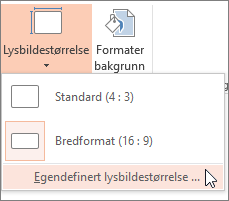
-
Klikk på pil ned ved siden av Lysbildestørrelse i boksen Lysbildestørrelse, og velg et alternativ. Dimensjonene deres er oppført nedenfor:
Navn
Bredde
Høyde
Skjermvisning (04:3)
10 tommer / 25,4 cm
7,5 tommer / 19,05 cm
Brevpapir (8,5 x 11 to bokstaver)
10 tommer / 25,4 cm
7,5 tommer / 19,05 cm
Hovedbokpapir (11 x 17 tomm)
13,319 tommer / 33,831 cm
9,99 tommer / 25,374 cm
A3-papir (297 x 420 mm)
14 tommer / 35,56 cm
10,5 tommer / 26,67 cm
A4-papir (210 x 297 mm)
10.833 tommer / 27.517 cm
7,5 tommer / 19,05 cm
B4 (ISO) Papir (250x353mm)
11,84 tommer / 30,074 cm
8,88 tommer / 22,556 cm
B5 (ISO) Papir (176x250mm)
7,84 tommer / 19,914 cm
5,88 tommer / 14,936 cm
Lysbilder på 35 mm
11,25 tommer / 28,575 cm
7,5 tommer / 19,05 cm
Overhead
10 tommer / 25,4 cm
7,5 tommer / 19,05 cm
Banner
8 tommer / 20,32 cm
1 tommer / 2,54 cm
Skjermvisning (16:9)
10 tommer / 25,4 cm
5.625 tommer / 14.288 cm
Skjermvisning (16:10)
10 tommer / 25,4 cm
6,25 tommer / 15,875 cm
Widescreen
13,333 tommer / 33,867 cm
7,5 tommer / 19,05 cm
Overhead gir et størrelsesforhold som er svært nær standard lysbildestørrelse 4:3.
Det finnes to alternativer for størrelsesforhold på 16:9:
-
Skjermfremvisning (16:9) angir lysbildedimensjonene til 10 x 5,625 tommer.
-
Bredformat angir dem til 13,333 x 7,5 tommer.
Begge disse alternativene er det samme størrelsesforholdet, slik at de vil se like ut i normalvisning, siden PowerPoint justerer zoomnivået automatisk. Bredformat (13,333 x 7,5 tommer.) gir mer lysbildeoverflate for innholdet, så det er det beste valget for presentasjoner. Bredformat får ikke plass på et ark på 8,5 x 11 tommer uten at du må skalere det ned.
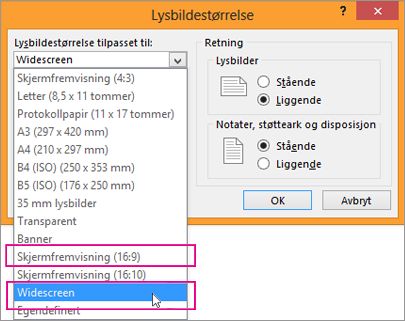
-
-
Velg OK for å godta dimensjonene og lukke dialogboksen Lysbildestørrelse .
-
Finn Lysbildestørrelse i Tilpass-gruppen helt til høyre på verktøylinjen på Utforming-fanen på båndet.

-
Velg Lysbildestørrelse, og velg deretter Egendefinert lysbildestørrelse.
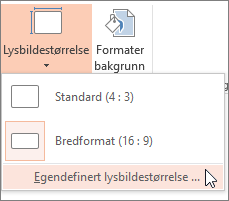
DialogboksenLysbildestørrelse åpnes.
-
Kontroller at retningen er angitt slik du vil ha den, i dialogboksen Lysbildestørrelse .
-
I boksene Høyde og Bredde godtar PowerPoint målinger i tommer, centimeter eller piksler. Skriv inn et tall etterfulgt av et mellomrom og deretter riktig forkortelse: i, cm eller px.
Bredde eller høyde
Minimum:
1 to-to-
2,54 cm
120 px
Maksimal:
56 to-
142,24 cm
720 px
PowerPoint konverterer deretter målene om nødvendig til enhetstypen som operativsystemet ditt bruker.
-
Klikk på OK.
Når PowerPoint ikke kan skalere innholdet automatisk, får du to alternativer:
-
Maksimere: Velg dette alternativet for å øke størrelsen på innholdet når du skalerer til en større lysbildestørrelse. Når du velger dette alternativet, kan det føre til at det ikke blir plass til alt innholdet på lysbildet.
-
Sikre tilpasning: Velg dette alternativet for å redusere størrelsen på innholdet når du skalerer til en mindre lysbildestørrelse. Dette fører til at innholdet ser mindre ut, men du kan se alt innhold på lysbildet.
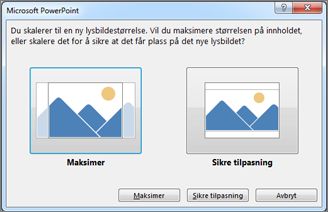
-
Du kan endre måleenheten som vises i powerpoint-dialogbokser hvis du vil.
Denne versjonen av PowerPoint har en standardstørrelse på 16:9 for ny presentasjon, men du kan opprette en annen standard for deg selv.
-
Start PowerPoint.
-
Velg Ny på Fil-fanen på verktøylinjebåndet. Dobbeltklikk deretter tom presentasjon for å opprette en ny, tom presentasjon.
-
Klikk deretter Lysbildestørrelse på Utforming-fanen, og velg størrelsen du vil bruke som standard.
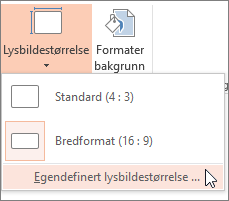
(Hvis du vil ha en annen standard lysbildestørrelse enn det som er oppført der, velger du Egendefinert lysbildestørrelse og deretter størrelsen din i dialogboksen Lysbildestørrelse , og deretter klikker du OK.)
-
Klikk Mer-pilen nederst til høyre i Temaer-gruppen på Utforming-fanen:

-
Velg Lagre gjeldende tema.
-
Gi temaet et navn som er lett å huske, og klikk Lagre. Ikke endre mappen som det nye temaet skal lagres i.
-
På Utforming-fanen klikker du Mer-pilen på nytt i det nedre høyre hjørnet av Tema-gruppen. Du ser det nylig lagrede temaet under en egendefinert overskrift.
-
Høyreklikk på det nye egendefinerte temaet under Tilpasset-overskriften, og velg deretter Bruk som standardtema:
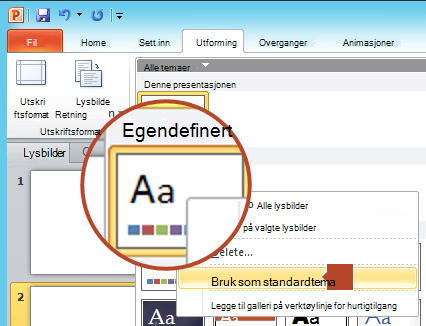
-
Lukk PowerPoint. Ikke lagre noen filer hvis du blir bedt om det.
-
Åpne PowerPoint på nytt. Velg Ny på Fil-fanen på verktøylinjebåndet.
Det egendefinerte temaet du nettopp lagret, er oppført øverst til venstre, kalt Standardtema. Miniatyrbildet ser ut som et lysbilde i bredformat, men i virkeligheten, når du oppretter en ny presentasjon basert på dette temaet, har presentasjonen størrelsesforholdet som du har definert for dette standardtemaet.
Neste gang du åpner PowerPoint, ser du standardtemaet øverst til venstre i temagalleriet. Når du velger det, får alle lysbildene den egendefinerte størrelsen du har valgt som standard.
Skalering gjelder for alle lysbilder i en presentasjon
PowerPoint kan ikke endre størrelsen på ett lysbilde i en presentasjon. Alle lysbildene i en presentasjon har samme størrelse.
Hvis dette er en funksjon du vil be om, kan du sende oss tilbakemelding for å hjelpe oss med å prioritere nye funksjoner i fremtidige oppdateringer. Se Hvordan gi tilbakemelding om Microsoft 365hvis du vil ha mer informasjon.
Papirretning gjelder for alle lysbilder i en presentasjon
PowerPoint kan ikke endre sideretningen for bestemte lysbilder. Alle lysbildene i en presentasjon har samme papirretning.
Hvis dette er en funksjon du vil be om, kan du sende oss tilbakemelding for å hjelpe oss med å prioritere nye funksjoner i fremtidige oppdateringer. Se Hvordan gi tilbakemelding om Microsoft 365hvis du vil ha mer informasjon.
Se også
Endre papirretningen i PowerPoint mellom liggende og stående
Bruke liggende og stående utskriftsretning for lysbilder i samme presentasjon
Grunnleggende trinn
Slik endrer du lysbildestørrelsen:
-
Velg Utskriftsformat på Fil-menyen.
-
Velg den forhåndsdefinerte størrelsen du vil bruke, under Lysbildestørrelse i dialogboksen Utskriftsformat, eller velg Egendefinert og angi målene du vil bruke.
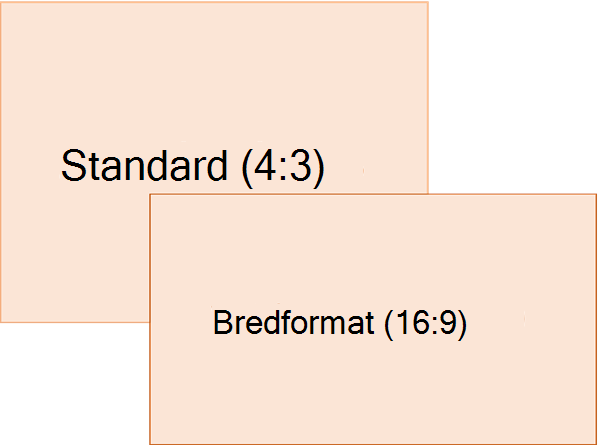
Hvis du vil ha mer informasjon om de forhåndsdefinerte størrelsene (inkludert formater som Overhead, A3, A4, Banner, B4 og B5) eller din egen egendefinerte skalering, klikker du en overskrift nedenfor for å utvide den og se detaljene.
Detaljerte trinn
-
Finn Lysbildestørrelse i Tilpass-gruppen helt til høyre på verktøylinjen på Utforming-fanen på båndet.

-
Velg lysbildestørrelse.

-
Velg Standard (4:3) eller Bredformat (16:9).
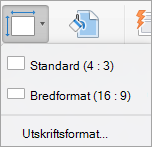
PowerPoint kan be deg om å skalere innholdet. Velg ett av følgende alternativer:
-
Skaler: Velg dette alternativet for å redusere størrelsen på innholdet. Når du skalerer til en mindre lysbildestørrelse, kan dette føre til at innholdet ser mindre ut, men alt innholdet vil vises på lysbildet.
-
Ikke skaler: Velg dette alternativet for å beholde størrelsen på lysbildeinnholdet. Når du velger dette alternativet, kan det føre til at det ikke blir plass til alt innholdet på lysbildet.
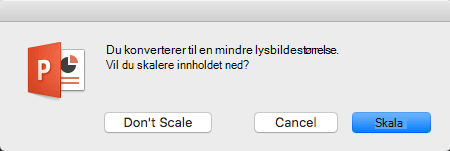
-
Finn Lysbildestørrelse i Tilpass-gruppen helt til høyre på verktøylinjen på Utforming-fanen på båndet.

-
Velg lysbildestørrelse.

-
Velg Utskriftsformat fra menyen som vises.
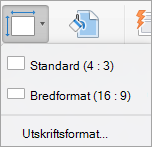
Utskriftsformat gir deg et utvalg av forhåndsdefinerte alternativer for lysbilde/sidestørrelse. Alternativene og dimensjonene er oppført nedenfor:
Navn
Bredde
Høyde
Skjermvisning (04:3)
10 tommer / 25,4 cm
7,5 tommer / 19,05 cm
Brevpapir (8,5 x 11 to bokstaver)
10 tommer / 25,4 cm
7,5 tommer / 19,05 cm
Hovedbokpapir (11 x 17 tomm)
13,319 tommer / 33,831 cm
9,99 tommer / 25,374 cm
A3-papir (297 x 420 mm)
14 tommer / 35,56 cm
10,5 tommer / 26,67 cm
A4-papir (210 x 297 mm)
10.833 tommer / 27.517 cm
7,5 tommer / 19,05 cm
B4 (ISO) Papir (250x353mm)
11,84 tommer / 30,074 cm
8,88 tommer / 22,556 cm
B5 (ISO) Papir (176x250mm)
7,84 tommer / 19,914 cm
5,88 tommer / 14,936 cm
Lysbilder på 35 mm
11,25 tommer / 28,575 cm
7,5 tommer / 19,05 cm
Overhead
10 tommer / 25,4 cm
7,5 tommer / 19,05 cm
Banner
8 tommer / 20,32 cm
1 tommer / 2,54 cm
Skjermvisning (16:9)
10 tommer / 25,4 cm
5.625 tommer / 14.288 cm
Skjermvisning (16:10)
10 tommer / 25,4 cm
6,25 tommer / 15,875 cm
Widescreen
13,333 tommer / 33,867 cm
7,5 tommer / 19,05 cm
-
Klikk på pil ned ved siden av Lysbildestørrelse i boksen Lysbildestørrelse, og velg et alternativ.
Overhead gir et størrelsesforhold som er svært nær standard lysbildestørrelse 4:3.
Det finnes to alternativer for størrelsesforhold på 16:9:
-
Skjermfremvisning (16:9) angir lysbildedimensjonene til 10 x 5,625 tommer.
-
Bredformat angir dimensjonene til 13,333 x 7,5 tommer.
Begge disse alternativene er det samme størrelsesforholdet, slik at de vil se like ut i normalvisning, siden PowerPoint justerer zoomnivået automatisk. Bredformat (13,333 x 7,5 tommer.) gir mer lysbildeoverflate for innholdet, så det er det beste valget for presentasjoner. Bredformat får ikke plass på et ark på 8,5 x 11 tommer uten at du må skalere det ned.
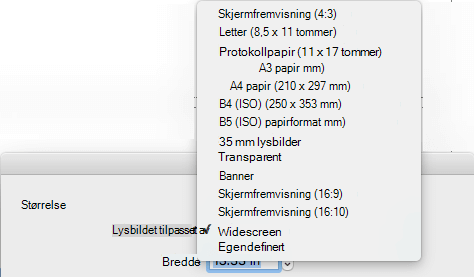
-
-
Velg OK for å godta dimensjonene og lukke dialogboksen Lysbildestørrelse .
-
Finn Lysbildestørrelse i Tilpass-gruppen helt til høyre på verktøylinjen på Utforming-fanen på båndet.

-
Velg Lysbildestørrelse, og klikk deretter Utskriftsformat.
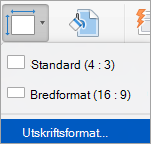
Dialogboksen Utskriftsformat åpnes.
-
I boksene Bredde og Høyde godtar PowerPoint målinger i tommer, centimeter eller piksler. Skriv inn et tall etterfulgt av et mellomrom og deretter riktig forkortelse: i (tommer) eller cm (centimeter) eller px (piksler).
PowerPoint konverterer deretter målene, om nødvendig, til måleenheten som operativsystemet bruker.
Bredde eller høyde
Minimum:
1 to-to-
2,54 cm
120 px
Maksimal:
56 to-
142,24 cm
720 px
-
Klikk på OK.
PowerPoint kan be deg om å skalere innholdet. Velg ett av følgende alternativer:
-
Skaler: Velg dette alternativet for å redusere størrelsen på innholdet. Når du skalerer til en mindre lysbildestørrelse, kan dette føre til at innholdet ser mindre ut, men alt innholdet vil vises på lysbildet.
-
Ikke skaler: Velg dette alternativet for å beholde størrelsen på lysbildeinnholdet. Når du velger dette alternativet, kan det føre til at det ikke blir plass til alt innholdet på lysbildet.
-
-
Finn Lysbildestørrelse i Tilpass-gruppen helt til høyre på verktøylinjen på Utforming-fanen på båndet.

-
Velg Lysbildestørrelse, og velg deretter Utskriftsformat.
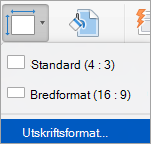
-
Følg trinnene i forrige del for å velge lysbildestørrelsen du vil bruke.
-
Klikk Mer-pilen under standardtemaene på Utforming-fanen.
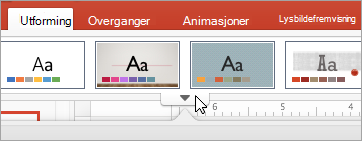
-
Klikk Lagre gjeldende tema nederst i vinduet.
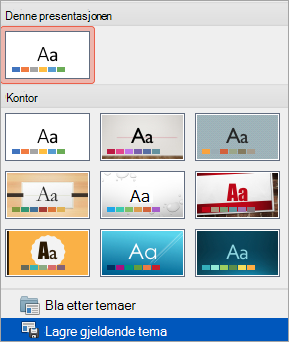
-
Gi temaet et navn som er lett å huske, og klikk Lagre.
-
Klikk Mer-pilen under standardtemaene på fanen Utforming på nytt. Du ser det nylig lagrede temaet under Egendefinert.
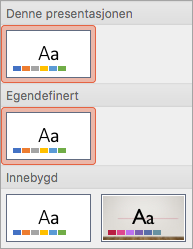
-
Høyreklikk det nye egendefinerte temaet, og klikk deretter Bruk som standardtema.
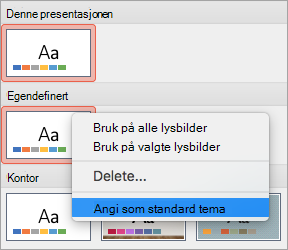
Neste gang du åpner PowerPoint, ser du standardtemaet øverst til venstre i temagalleriet. Når du velger det, vil alle lysbildene være størrelsen du valgte for standardtemaet.
Skalering gjelder for alle lysbilder i en presentasjon
Noen har spurt om å endre størrelsen på ett lysbilde i en presentasjon. PowerPoint kan ikke gjøre det. Alle lysbildene i en presentasjon har samme størrelse.
Papirretning gjelder for alle lysbilder i en presentasjon
Noen har også spurt om å endre sideretningen for bestemte lysbilder. PowerPoint kan ikke gjøre det. Alle lysbildene i en presentasjon har samme papirretning.
Se også
Endre papirretningen i PowerPoint mellom liggende og stående
Grunnleggende trinn
Slik endrer du lysbildestørrelsen:
-
Velg Utforming-fanen på verktøylinjebåndet.
-
Velg Lysbildestørrelse

-
Velg Standard (størrelsesforhold 4:3) eller Bredformat (16:9) eller Egendefinert lysbildestørrelse.
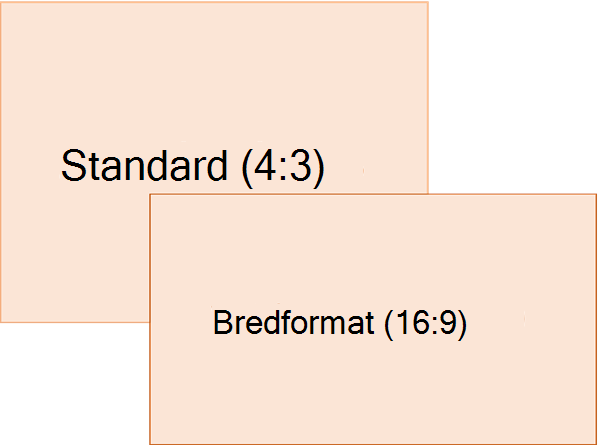
Hvis du vil ha mer informasjon om de forhåndsdefinerte størrelsene (inkludert formater som Overhead, A3, A4, Banner, B4 og B5) eller din egen egendefinerte skalering, klikker du en overskrift nedenfor for å utvide den og se detaljene.
Detaljerte trinn
-
Klikk Lysbildestørrelse i Tilpass-gruppen på Utforming-fanen på verktøylinjebåndet.
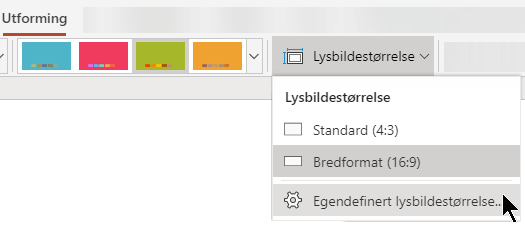
-
Klikk Standard (4:3) eller Bredformat (16:9).
Hvis i innholdet ikke kan skaleres automatisk i PowerPoint for nettet, får du to alternativer:
-
Maksimere: Velg dette alternativet for å øke størrelsen på innholdet når du skalerer til en større lysbildestørrelse. Når du velger dette alternativet, kan det føre til at det ikke blir plass til alt innholdet på lysbildet.
-
Sikre tilpasning: Velg dette alternativet for å redusere størrelsen på innholdet når du skalerer til en mindre lysbildestørrelse. Dette fører til at innholdet ser mindre ut, men du kan se alt innhold på lysbildet.
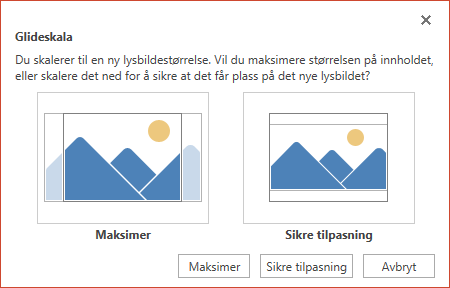
-
Innstillingen 16:9 bredformat er standardverdien for nye presentasjoner du oppretter. Når du endrer lysbildestørrelsen for en presentasjon, gjelder størrelsen du velger bare for den presentasjonen.
Du kan også endre retningen på alle lysbildene i presentasjonen. Se Endre papirretning for instruksjoner.
-
Finn Lysbildestørrelse i Tilpass-gruppen helt til høyre på verktøylinjen på Utforming-fanen på båndet.

-
Velg Lysbildestørrelse, og velg deretter Egendefinert lysbildestørrelse.
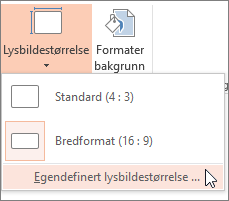
-
Klikk på pil ned ved siden av Lysbildestørrelse i boksen Lysbildestørrelse, og velg et alternativ. Dimensjonene deres er oppført nedenfor:
Navn
Bredde
Høyde
Skjermvisning (04:3)
10 tommer / 25,4 cm
7,5 tommer / 19,05 cm
Brevpapir (8,5 x 11 to bokstaver)
10 tommer / 25,4 cm
7,5 tommer / 19,05 cm
Hovedbokpapir (11 x 17 tomm)
13,319 tommer / 33,831 cm
9,99 tommer / 25,374 cm
A3-papir (297 x 420 mm)
14 tommer / 35,56 cm
10,5 tommer / 26,67 cm
A4-papir (210 x 297 mm)
10.833 tommer / 27.517 cm
7,5 tommer / 19,05 cm
B4 (ISO) Papir (250x353mm)
11,84 tommer / 30,074 cm
8,88 tommer / 22,556 cm
B5 (ISO) Papir (176x250mm)
7,84 tommer / 19,914 cm
5,88 tommer / 14,936 cm
Lysbilder på 35 mm
11,25 tommer / 28,575 cm
7,5 tommer / 19,05 cm
Overhead
10 tommer / 25,4 cm
7,5 tommer / 19,05 cm
Banner
8 tommer / 20,32 cm
1 tommer / 2,54 cm
Skjermvisning (16:9)
10 tommer / 25,4 cm
5.625 tommer / 14.288 cm
Skjermvisning (16:10)
10 tommer / 25,4 cm
6,25 tommer / 15,875 cm
Widescreen
13,333 tommer / 33,867 cm
7,5 tommer / 19,05 cm
Overhead gir et størrelsesforhold som er svært nær standard lysbildestørrelse 4:3.
Det finnes to alternativer for størrelsesforhold på 16:9:
-
Skjermfremvisning (16:9) angir lysbildedimensjonene til 10 x 5,625 tommer.
-
Bredformat angir dem til 13,333 x 7,5 tommer.
Begge disse alternativene er det samme størrelsesforholdet, slik at de vil se like ut i normalvisning, siden PowerPoint justerer zoomnivået automatisk. Bredformat (13,333 x 7,5 tommer.) gir mer lysbildeoverflate for innholdet, så det er det beste valget for presentasjoner. Bredformat får ikke plass på et ark på 8,5 x 11 tommer uten at du må skalere det ned.
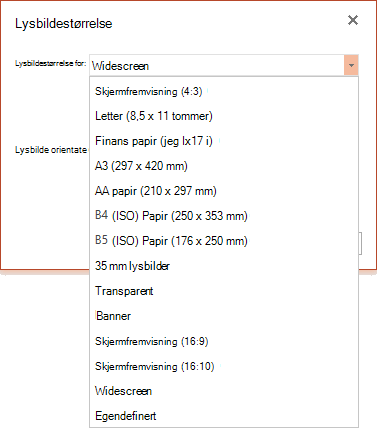
-
-
Velg OK for å godta dimensjonene og lukke dialogboksen Lysbildestørrelse .
-
Finn Lysbildestørrelse i Tilpass-gruppen helt til høyre på verktøylinjen på Utforming-fanen på båndet.

-
Velg Lysbildestørrelse, og velg deretter Egendefinert lysbildestørrelse.
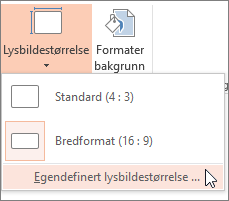
DialogboksenLysbildestørrelse åpnes.
-
Skriv inn et mål i tommer i boksene Bredde og Høyde. PowerPoint godtar ikke målinger utenfor minimums- og maksimumsverdien som vises nedenfor:
Bredde eller høyde
Minimum:
1 tomme
(Én tomme er lik 2,54 cm.)
Maksimal:
56 tommer
(56 tommer er lik 142,24 cm.)
-
Klikk på OK.
Hvis i innholdet ikke kan skaleres automatisk i PowerPoint for nettet, får du to alternativer:
-
Maksimere: Velg dette alternativet for å øke størrelsen på innholdet når du skalerer til en større lysbildestørrelse. Når du velger dette alternativet, kan det føre til at det ikke blir plass til alt innholdet på lysbildet.
-
Sikre tilpasning: Velg dette alternativet for å redusere størrelsen på innholdet når du skalerer til en mindre lysbildestørrelse. Dette fører til at innholdet ser mindre ut, men du kan se alt innhold på lysbildet.
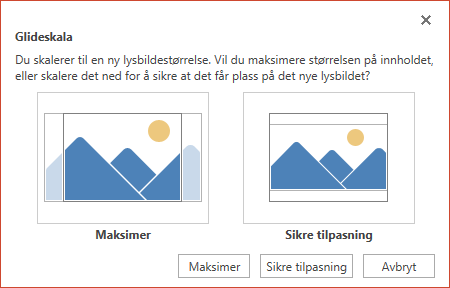
-
Se også
Endre papirretningen i PowerPoint mellom liggende og stående










