
Prøv det!
Hold innboksen ryddig og organisert i Outlook på nettet.
Bruke opprydding
-
Velg en melding.
-
Velg Opprydding fra båndet.

-
Velg når og hvor du vil flytte e-postmeldinger fra avsenderen du valgte. Du kan for eksempel sende alle meldinger fra denne avsenderen til en bestemt mappe (til og med papirkurven) for én gang eller for alle fremtidige meldinger.
-
Velg OK for å utføre den valgte handlingen.
Opprette regler
-
Høyreklikk på en melding, og velg Opprett regel.
-
Velg mappen der du vil at alle meldinger fra den avsenderen eller dette settet med avsendere skal flyttes, og velg deretter OK.
Regelen brukes på alle innkommende meldinger. Hvis du vil kjøre regelen i innboksen umiddelbart, merk av for Kjør denne regelen i innboksen nå.
Obs!: Tilleggsregler er tilgjengelige for å hjelpe deg med å administrere Outlook-meldinger på en måte som gir mening for deg.
Bruke mapper og kategorier
-
Velg en melding.
-
Velg Flytt til og velg deretter en mappe.
Du kan også velge Kategoriser og velge en kategori.
Rydde opp i innboksen
-
Velg en melding.
-
Velg Slett. Velg Arkiv hvis du kanskje vil ha den senere.
Obs!: Du kan også høyreklikke på mapper og utføre massehandlinger på disse mappene. Velg Tom, Merk alle som lest og Tilordne policyer for å velge når e-postmeldinger i en mappe arkiveres automatisk.
Bruke opprydding
-
Velg en melding.
-
Velg Opprydding fra båndet.

-
Velg når og hvor du vil flytte e-postmeldinger fra avsenderen du valgte. Du kan for eksempel sende alle meldinger fra denne avsenderen til en bestemt mappe (til og med papirkurven) for én gang eller for alle fremtidige meldinger.
-
Velg OK for å utføre den valgte handlingen.
Opprette regler
-
Høyreklikk en melding, og velg Avanserte handlinger > Opprett regel.
-
Velg mappen der du vil at alle meldinger fra den avsenderen eller dette settet med avsendere skal flyttes, og velg deretter OK.
Regelen brukes på alle innkommende meldinger. Hvis du vil kjøre regelen i innboksen umiddelbart, merk av for Kjør denne regelen i innboksen nå.
Obs!: Tilleggsregler er tilgjengelige for å hjelpe deg med å administrere Outlook-meldinger på en måte som gir mening for deg.
Filtrere meldinger
Bruk filtre til å finne en melding basert på ett av disse innebygde søkene.
-
Velg Filtrer.
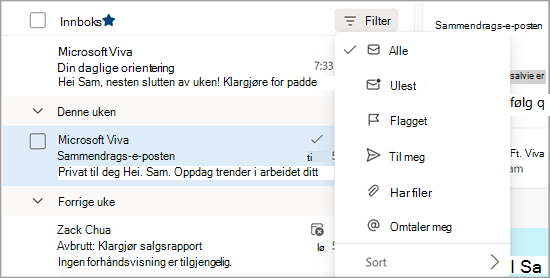
-
Velg et alternativ.
Administrer oppfølginger
Flagge e-postmeldinger for å spore svar på meldinger du sender. Du kan også kontrollere at du følger opp meldinger du mottar. I begge tilfeller kan du inkludere et påminnelsesvarsel.
Flagge e-post for oppfølging
-
Velg en e-postmelding.
-
Velg Flagg/Fjern flagg i e-postmeldingen eller på båndet.
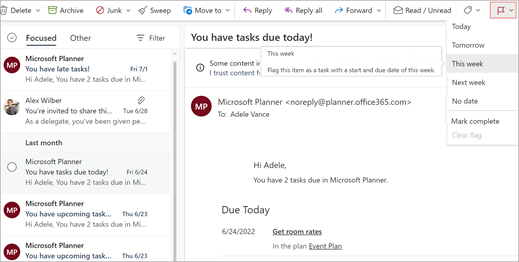
-
Velg når du vil bli påminnet om denne e-postmeldingen.
-
Hvis du vil se alle flaggede meldinger, velger du Filtrer > Flagget.
Feste/løsne e-postmeldinger
Festing lar deg "stikke" e-postmeldinger til toppen av innboksen, slik at den aldri vil falle gjennom sprekkene. Det er enkelt! Klikk Fest-ikonet i en melding for å flytte til toppen av innboksen til du løsner den.
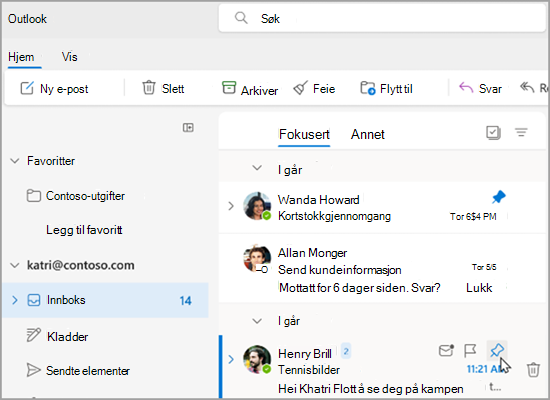
Administrere innboksen
Hvis du vil merke en e-postmelding som lest, høyreklikker du på e-postmeldingen og velger Marker som lest fra rullegardinmenyen.
Hvis du vil merke en e-postmelding som ulest, høyreklikker du e-postmeldingen og velger Marker som ulest fra rullegardinmenyen.
Hvis du vil svare på en e-postmelding senere, høyreklikker du på e-postmeldingen og velger Utsett , og deretter velger du tidspunktet som passer for deg. Dette skjuler e-postmeldingen fra innboksen og viser den som en ny e-post etter den valgte tiden, slik at du enkelt kan svare på den.
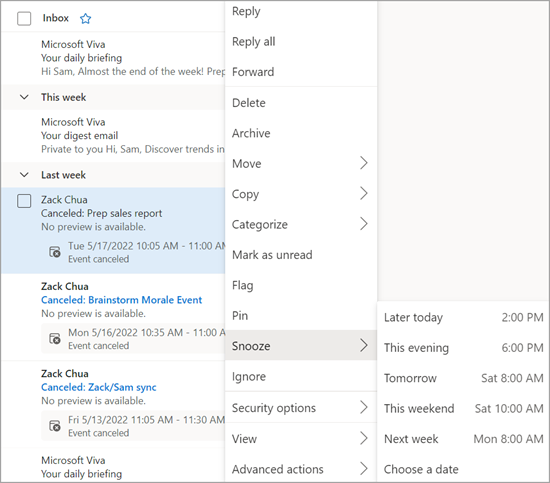
Arkivere en e-postmelding
Bruk Arkiv når du vil holde en ren innboks, men ikke vil slette bestemte e-postmeldinger. I motsetning til slettede meldinger kan arkiverte meldinger søkes i.
-
Velg én eller flere meldinger.
-
Høyreklikk.
-
Velg Arkiv.
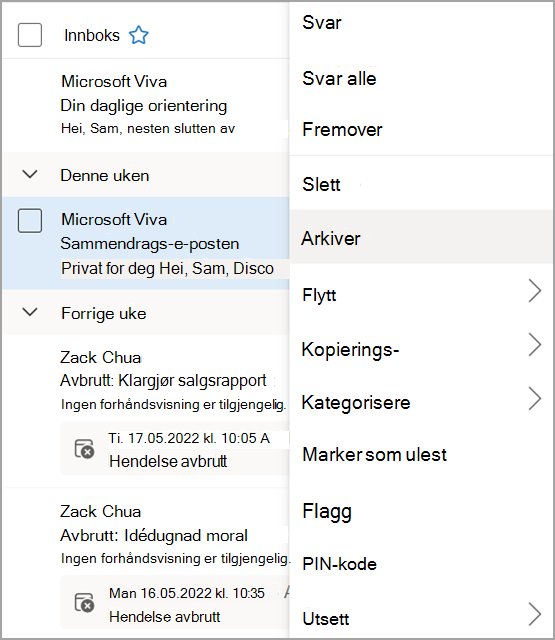
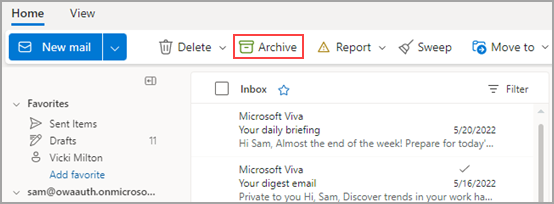
Vil du vite mer?
Organisere innboksen med Arkiv, Opprydding og andre verktøy i Outlook på nettet
Bruke innboksregler i Outlook på nettet
Bruke kategorier i Outlook på nettet
Få hjelp med Outlook på nettet










