Administrere filer og mapper i OneDrive
Velg hva du skal gjøre med en fil
-
I OneDrive, høyreklikk på filen.
-
Velg en kommando.
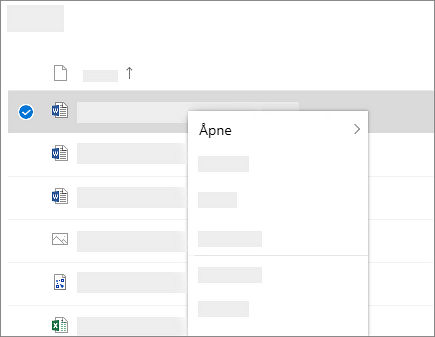
Opprette en mappe
-
Velg + Legg til ny > mappe.
-
Skriv inn et navn på mappen, og velg en mappefarge.
-
Velg Opprett.
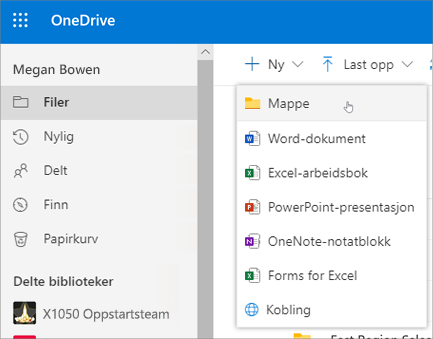
Søke etter filer
Leter du etter et eldre dokument? Søk er et kraftig verktøy for å finne alle dokumenter på nettet.
-
Skriv inn et ord eller uttrykk i Søk-boksen.
-
Velg en fil, eller trykk på ENTER.
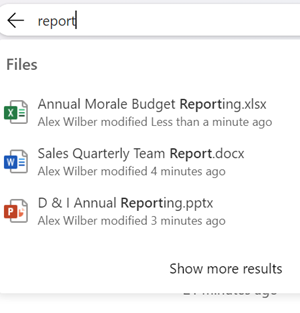
Viktige PC-mapper (automatisk sikkerhetskopiering)
Du kan sikkerhetskopiere viktige datamaskinfiler på OneDrive som skrivebords-, dokumenter- og bildefiler.
-
Velg OneDrive-skyen i systemstatusfeltet for å vise OneDrive-popup-vinduet.
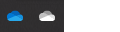
-
Velg ikonet for Hjelp og innstillinger for OneDrive, og velg deretter Innstillinger.
-
Gå til Konto-fanen.
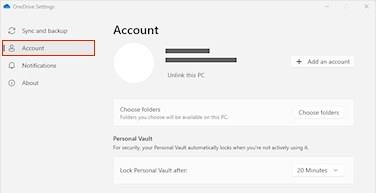
-
Klikk på Koble fra denne PC-en.
Velg Administrer sikkerhetskopieringpå fanen Synkroniser og b, og følg instruksjonene.
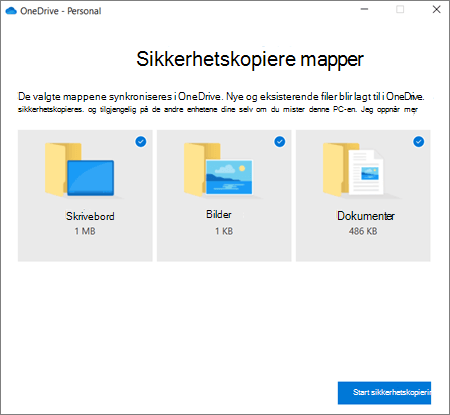
Konfigurere OneDrive-synkroniseringsapp i Windows
-
Hvis du ikke har Windows 10 eller 11, Microsoft 365 eller Office 2016, installerer du den nye OneDrive-synkronisering-appen for Windows. Hvis du bruker den nyeste programvaren, har du allerede OneDrive-synkroniseringsapp og du kan gå til trinn 2.
-
Velg Start-knappen, søk etter OneDrive, og åpne programmet:
-
Når OneDrive-installasjonen starter, skriver du inn jobb-eller skolekontoen, og deretter velger du Logg på.
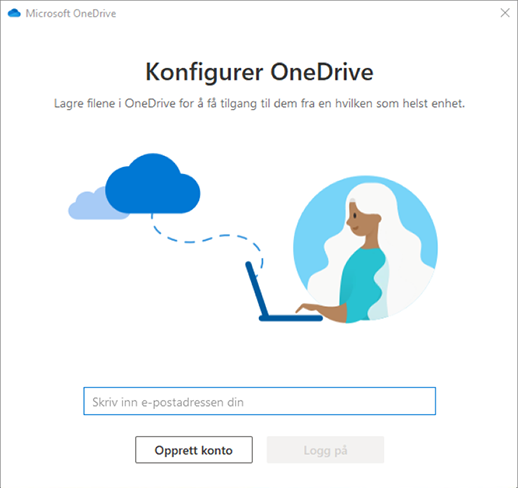
Obs!: Hvis du allerede har en konto som er logget på OneDrive og du vil legge til en annen konto, velger du OneDrive-skyikonet i Windows-systemstatusfeltet og velger Mer > Innstillinger. I Innstillinger velger du Konto, Legg til en konto og logger deretter på.
Hvis du vil ha mer informasjon, kan du se Synkronisere filer med OneDrive i Windows.
Konfigurere OneDrive-synkroniseringsapp på Mac
-
Viktig!: Hvis du bruker OneDrive Mac Store-appen, må du avinstallere den før du installerer det nyeste bygget av synkroniseringsapp.
-
Start OneDrive ved å trykke på cmd + mellomrom for å starte en Spotlight-spørring, og skriv inn OneDrive. Dette starter installasjonsprogrammet for OneDrive.
-
Skriv inn jobb- eller skolekontoen, og velg Logg på.
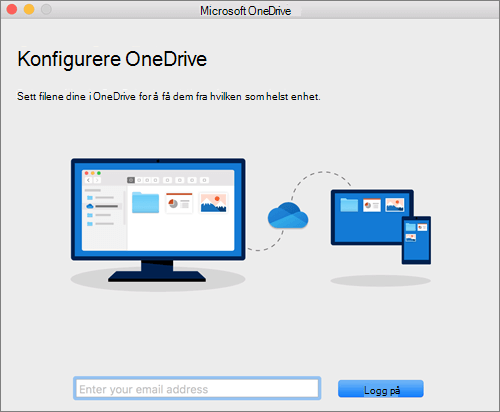
Obs!: Hvis du allerede har en konto som er logget på OneDrive, og du vil legge til en annen konto, klikker du på OneDrive skyikonet på menylinjen, deretter de tre prikkene for å åpne menyen, og velger til slutt Innstillinger. Klikk på Konto-fanen, velg Legg til en konto for å starte OneDrive-oppsett, og logg deretter på.
Hvis du vil ha mer informasjon, kan du se Synkronisere filer med OneDrive i Mac OS X.










