Bruke moderne kommentarer
Den moderne kommentaropplevelsen i Word setter scenen for rikere samarbeid av teamet og justerer kommentaropplevelsen på tvers av Office-programserien. Med moderne kommentarer kan du legge igjen tanker eller spørsmål i dokumentet for andre, se gjennom og redigere kommentarene dine før du forplikter dem, og @mention noen til å invitere dem inn i samtalen.
Legge til en kommentar
Følg disse trinnene for å legge til en ny kommentar:
-
Merk teksten, bildet, tabellen osv. du vil kommentere, og gjør deretter ett av følgende:
-
Velg Ny kommentar på Se gjennom-fanen.
-
Høyreklikk, og velg Ny kommentar.
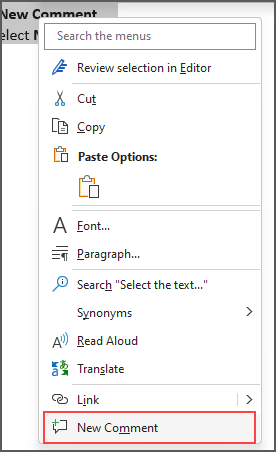
-
Bruk hurtigtasten CTRL + ALT + M.
-
-
Velg Legg inn kommentar-knappen eller CTRL + ENTER.
Reagere på en kommentar
-
Velg en eksisterende kommentar, eller opprett en ny kommentar, og legg den inn.
-
Hvis du vil reagere på en kommentar, klikker du Liker-knappen øverst til høyre i kommentarboksen.
-
Hvis du vil fjerne reaksjonen, klikker du ganske enkelt Liker-knappen på nytt.
-
Hvis du vil se hvem som har reagert på en kommentar, holder du pekeren over Liker-knappen.
Svare på, redigere eller løse en kommentar
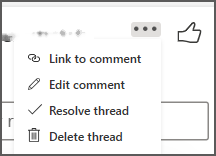
-
Velg en eksisterende kommentar.
-
Klikk i svarboksen.
-
Skriv svaret ditt.
-
Velg Legg inn kommentar-knappen eller CTRL+ ENTER for å utføre kommentaren.
-
Velg en eksisterende kommentar.
-
Velg Rediger kommentar-knappen .
-
Gjør endringene.
-
Velg Legg inn kommentar-knappen eller CTRL+ ENTER for å utføre redigeringen.
-
Velg en eksisterende kommentar.
-
Velg ellipsen (...) i kommentaren.
-
Gjør ett av følgende:
-
Velg Slett tråd-knappen for å slette kommentar- eller kommentartråden.
-
Velg Løs tråd for å markere kommentartråder som er adressert.
Obs!: Løste kommentarer vises ikke i kontekstvisningen.
-
Åpne et dokument som inneholder kommentarer.
-
Klikk se gjennom-fanen på båndmenyen.
-
Velg Slett alle merknader i dokumentet under Slett.
Koble til en kommentar
-
Velg en eksisterende kommentar.
-
Velg ellipsen (...) i kommentaren
-
Velg Kobling for å kommentere.
-
Velg Kopier. Koblingen er nå tilgjengelig for deling.
Bruke @mentions til å merke noen eller tilordne en oppgave
Hvis du er en bedriftsbruker som arbeider i et dokument som er lagret i skyen, kan du bruke @mention til å adressere en bestemt person i en kommentar eller et svar.
-
Skriv inn @ og de første bokstavene i personens fornavn eller etternavn, og velg deretter navnet du vil bruke.
-
Velg Legg inn kommentar-knappen. Personen som er nevnt i kommentaren eller svaret, mottar et e-postvarsel.
Hvis du vil ha mer informasjon om hvordan du bruker @mentions, kan du se artikkelen Bruke @mention i kommentarer til å merke noen for tilbakemelding.
Du kan også bruke kommentarer og @mention til å tilordne en oppgave.
-
Skriv inn @ og de første bokstavene i personens fornavn eller etternavn, og velg deretter navnet du vil bruke.
-
Merk av for Tilordne til for å tilordne kommentaren som en oppgave.
-
Velg Legg inn kommentar-knappen.
To måter å vise kommentarer på
Kommentarer vises som standard i kontekstvisningen. Når du legger til en kommentar i Word, vises den i høyre marg så nær innsettingspunktet i teksten som mulig. I denne visningen er alle aktive kommentarer synlige i kontekst på hver side. Dette gjør at du enkelt kan se kommentarer sammen med det tilknyttede innholdet. Når du velger en kommentar, vises en kantlinje rundt den og plasseringen er nærmere siden.
Kontekstavhengig visning skjuler alle løste kommentarer, slik at du kan fokusere på aktive kommentarer.
Hvis du vil vise alle kommentarer, inkludert alle løste kommentarer, kan du åpne kommentarruten for å se listevisningen. Åpne ruten ved å klikke kommentarer i høyre hjørne av båndet. Dette bytter fra kontekstuell visning til listevisning.
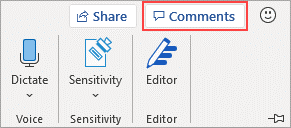
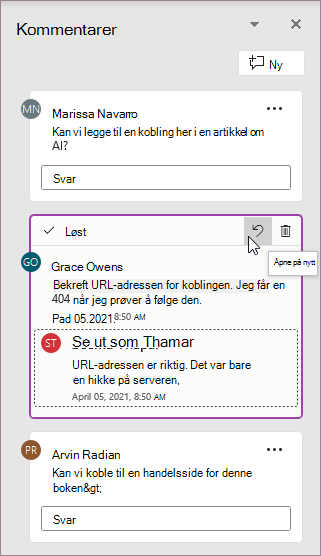
Du kan samhandle med kommentarer i listevisningen på samme måte som i kontekstvisningen. Hvis du åpner en løst kommentar på nytt, vil den være synlig igjen i kontekstuell visning. Ruten er nyttig for å se gjennom alle kommentarer samtidig uten å måtte bla gjennom alle sidene i dokumentet.
Du kan bytte mellom de ulike visningene når som helst ved å klikke kommentarer i høyre hjørne av båndet, eller i Se gjennom-fanen ved hjelp av rullegardinmenyen i Vis kommentarer-knappen .
Legge til en kommentar
Følg disse trinnene for å legge til en ny kommentar:
-
Merk teksten, bildet, tabellen osv. du vil kommentere, og gjør deretter ett av følgende:
-
Velg Ny kommentar på Se gjennom-fanen.
-
Høyreklikk, og velg Ny kommentar.
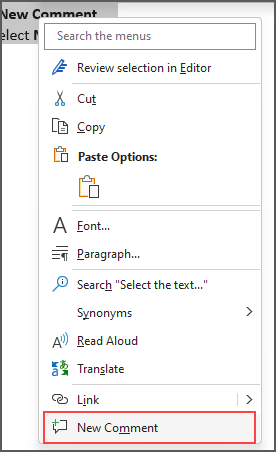
-
Bruk hurtigtasten CTRL+ALT+M.
-
-
Velg Legg inn kommentar-knappen eller CTRL + ENTER.
Reagere på en kommentar
-
Velg en eksisterende kommentar, eller opprett en ny kommentar, og legg den inn.
-
Hvis du vil reagere på en kommentar, klikker du Liker-knappen øverst til høyre i kommentarboksen.
-
Hvis du vil fjerne reaksjonen, klikker du ganske enkelt Liker-knappen på nytt.
-
Hvis du vil se hvem som har reagert på en kommentar, holder du pekeren over Liker-knappen.
Svare på, redigere eller løse en kommentar
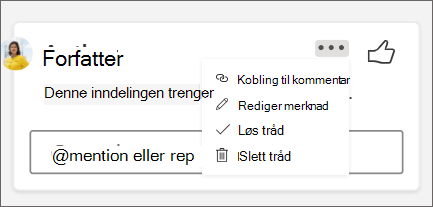
-
Velg en eksisterende kommentar.
-
Klikk i svarboksen.
-
Skriv svaret ditt.
-
Velg Legg inn kommentar-knappen eller CTRL + ENTER for å utføre kommentaren.
-
Velg en eksisterende kommentar.
-
Velg ellipsen (...).
-
Velg Rediger kommentar.
-
Gjør endringene.
-
Velg Legg inn kommentar-knappen eller CTRL + ENTER for å utføre kommentaren.
-
Velg en eksisterende kommentar.
-
Velg ellipsen (...) i kommentaren
-
Gjør ett av følgende:
-
Velg Slett tråd-knappen for å slette kommentar- eller kommentartråden.
-
Velg Løs tråd for å markere kommentartråder som er adressert.
Obs!: Løste kommentarer vises ikke i kontekstvisningen.
Koble til en kommentar
-
Velg en eksisterende kommentar.
-
Velg ellipsen (...) i kommentaren
-
Velg Kobling for å kommentere.
-
Velg Kopier. Koblingen er nå tilgjengelig for deling.
Bruke @mentions til å merke noen eller tilordne en oppgave
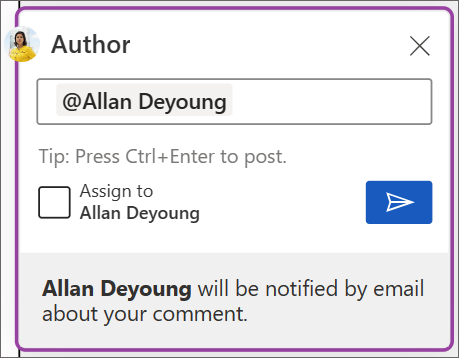
Hvis du er en bedriftsbruker som arbeider i et dokument som er lagret i skyen, kan du bruke @mention til å adressere en bestemt person i en kommentar eller et svar.
-
Skriv inn @ og de første bokstavene i personens fornavn eller etternavn, og velg deretter navnet du vil bruke.
-
Velg Legg inn kommentar-knappen. Personen som er nevnt i kommentaren eller svaret, mottar et e-postvarsel.
Hvis du vil ha mer informasjon om hvordan du bruker @mentions, kan du se artikkelen Bruke @mention i kommentarer til å merke noen for tilbakemelding.
Du kan også bruke kommentarer og @mention til å tilordne en oppgave.
-
Skriv inn @ og de første bokstavene i personens for- eller etternavn, og velg deretter navnet du vil bruke.
-
Merk av for Tilordne til for å tilordne kommentaren som en oppgave.
-
Velg Legg inn kommentar-knappen .
To måter å vise kommentarer på
Kommentarer vises som standard i kontekstvisningen. Når du legger til en kommentar i Word, vises den i høyre marg så nær innsettingspunktet i teksten som mulig. I denne visningen er alle aktive kommentarer synlige i kontekst på hver side. Dette gjør at du enkelt kan se kommentarer sammen med det tilknyttede innholdet. Når du velger en kommentar, vises en kantlinje rundt den og plasseringen er nærmere siden.
Kontekstavhengig visning skjuler alle løste kommentarer, slik at du kan fokusere på aktive kommentarer.
Hvis du vil vise alle kommentarer, inkludert alle løste kommentarer, kan du åpne kommentarruten for å se listevisningen. Åpne ruten ved å klikke kommentarer i høyre hjørne av båndet. Dette bytter fra kontekstuell visning til listevisning.
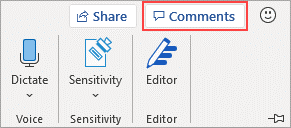
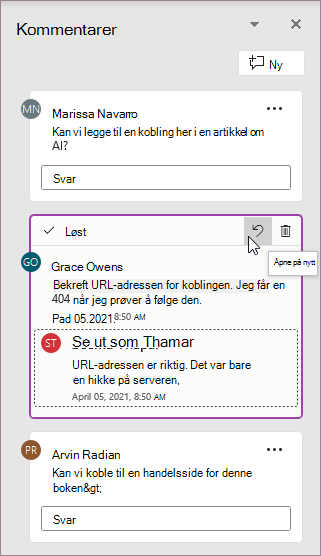
Du kan samhandle med kommentarer i listevisningen på samme måte som i kontekstvisningen. Hvis du åpner en løst kommentar på nytt, vil den være synlig igjen i kontekstuell visning. Ruten er nyttig for å se gjennom alle kommentarer samtidig uten å måtte bla gjennom alle sidene i dokumentet.
Du kan bytte mellom de ulike visningene når som helst ved å klikke kommentarer i høyre hjørne av båndet, eller i Se gjennom-fanen ved hjelp av rullegardinmenyen i Vis kommentarer-knappen .
Legge til en kommentar
Følg disse trinnene for å få en ny kommentar til å vises i høyre marg:
-
Merk teksten, bildet, tabellen osv. du vil kommentere, og gjør deretter ett av følgende:
-
Velg Ny kommentar på Se gjennom-fanen.
-
Høyreklikk, og velg Ny kommentar.
-
Bruk hurtigtasten Cmd + ALT + M.
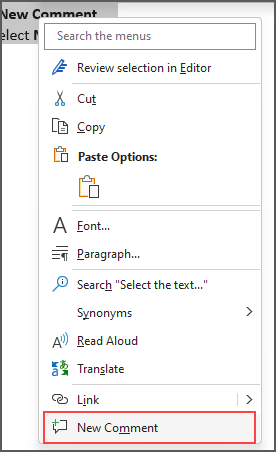
-
-
Velg Legg inn kommentar-knappen .
Reagere på en kommentar
-
Velg en eksisterende kommentar, eller opprett en ny kommentar, og legg den inn.
-
Hvis du vil reagere på en kommentar, klikker du Liker-knappen øverst til høyre i kommentarboksen.
-
Hvis du vil fjerne reaksjonen, klikker du ganske enkelt Liker-knappen på nytt.
-
Hvis du vil se hvem som har reagert på en kommentar, holder du pekeren over Liker-knappen.
Svare på, redigere eller løse en kommentar
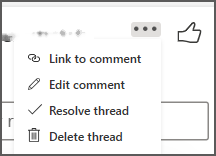
-
Velg en eksisterende kommentar.
-
Klikk i svarboksen.
-
Skriv svaret ditt.
-
Velg Legg inn kommentar-knappen eller Cmd + ENTER for å utføre kommentaren.
-
Velg en eksisterende kommentar.
-
Velg Rediger kommentar-knappen .
-
Gjør endringene.
-
Velg Legg inn kommentar-knappen eller Cmd + ENTER for å utføre redigeringen.
-
Velg en eksisterende kommentar.
-
Velg ellipsen (...) i kommentaren.
-
Gjør ett av følgende:
-
Velg Slett tråd-knappen for å slette kommentar- eller kommentartråden.
-
Velg Løs tråd for å markere kommentartråder som er adressert.
Obs!: Løste kommentarer vises ikke i kontekstvisningen.
Koble til en kommentar
-
Velg en eksisterende kommentar.
-
Velg ellipsen (...) i kommentaren
-
Velg Kobling for å kommentere.
-
Velg Kopier. Koblingen er nå tilgjengelig for deling.
Bruke @mentions til å merke noen eller tilordne en oppgave
Hvis du er en bedriftsbruker som arbeider i et dokument som er lagret i skyen, kan du bruke @mention til å adressere en bestemt person i en kommentar eller et svar.
-
Skriv inn @ og de første bokstavene i personens fornavn eller etternavn, og velg deretter navnet du vil bruke.
-
Velg Legg inn kommentar-knappen. Personen som er nevnt i kommentaren eller svaret, mottar et e-postvarsel.
Hvis du vil ha mer informasjon om hvordan du bruker @mentions, kan du se artikkelen Bruke @mention i kommentarer til å merke noen for tilbakemelding.
Du kan også bruke kommentarer og @mention til å tilordne en oppgave.
-
Skriv inn @ og de første bokstavene i personens fornavn eller etternavn, og velg deretter navnet du vil bruke.
-
Merk av for Tilordne til for å tilordne kommentaren som en oppgave.
-
Velg Legg inn kommentar-knappen .
To måter å vise kommentarer på
Kommentarer vises som standard i kontekstvisningen. Når du legger til en kommentar i Word, vises den i høyre marg så nær innsettingspunktet i teksten som mulig. I denne visningen er alle aktive kommentarer synlige i kontekst på hver side. Dette gjør at du enkelt kan se kommentarer sammen med det tilknyttede innholdet. Når du velger en kommentar, vises en kantlinje rundt den og plasseringen er nærmere siden.
Kontekstavhengig visning skjuler alle løste kommentarer, slik at du kan fokusere på aktive kommentarer.
Hvis du vil vise alle kommentarer, inkludert alle løste kommentarer, kan du åpne kommentarruten for å se listevisningen. Åpne ruten ved å klikke kommentarer i høyre hjørne av båndet. Dette bytter fra kontekstuell visning til listevisning.
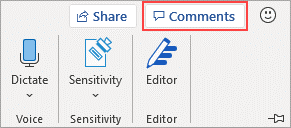
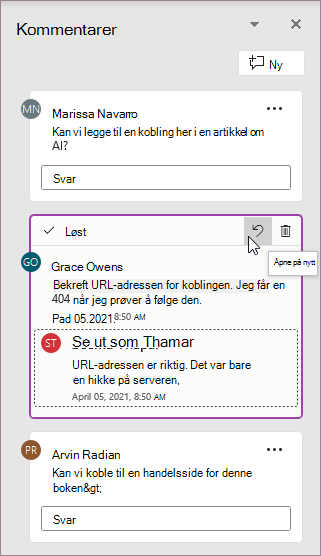
Du kan samhandle med kommentarer i listevisningen på samme måte som i kontekstvisningen. Hvis du åpner en løst kommentar på nytt, vil den være synlig igjen i kontekstuell visning. Ruten er nyttig for å se gjennom alle kommentarer samtidig uten å måtte bla gjennom alle sidene i dokumentet.
Du kan bytte mellom de ulike visningene når som helst ved å klikke kommentarer i høyre hjørne av båndet, eller i Se gjennom-fanen ved hjelp av rullegardinmenyen i Vis kommentarer-knappen .










