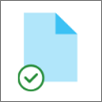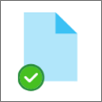Med OneDrive Filer ved behov i OneDrive har du tilgang til alle filene i OneDrive eller SharePoint Online uten å måtte laste dem ned og bruke lagringsplass på enheten.

Spar plass med OneDrive
Med Filer ved behov for OneDrive kan du:
-
spare plass på enheten ved bare å gjøre filene tilgjengelige på nettet
-
angi filer og mapper som alltid skal være tilgjengelige lokalt på enheten
-
vise viktig informasjon om filene, for eksempel om de er delt eller ikke
-
Se miniatyrbilder av over 300 forskjellige filtyper selv om du ikke har det nødvendige programmet installert for å åpne det
Kontroller at du er logget på OneDrive på enheten. Innstillingene for Filer ved behov er unike for hver enhet, så sørg for at du gjør dette på alle enheter der du vil bruke det.
Åpne OneDrive-innstillingene (velg OneDrive-skyikonet i systemstatusfeltet, og velg deretter ikonet For Hjelp og innstillinger for OneDrive, deretter Innstillinger.)
Obs!: En oppdatering for OneDrive Innstillinger rulles gradvis ut til brukere fra og med september 2022. Les mer.
-
Velg Spar plass og last ned filer mens du bruker dem-boksen .
-
Velg Synkroniser og sikkerhetskopier, deretter Avanserte innstillinger,
-
Velg deretter hvordan du vil ha tilgang til filene dine.
Filene har disse statusene i Filutforsker:
|
|
Et blått skyikon ved siden av en OneDrive fil eller mappe indikerer at filen bare er tilgjengelig på nettet. Filer som bare ligger på nett tar ikke opp plass på datamaskinen. Du ser skyikonet for hver fil som bare ligger på nett i Filutforsker, men filen lastes ikke ned til enheten før du åpner den. Du kan ikke åpne filer som bare ligger på nett hvis enheten ikke er koblet til Internett. |
|
|
Når du åpner en fil som bare ligger på nett, lastes den ned på enheten og blir en lokalt tilgjengelig fil. Du kan åpne en lokalt tilgjengelig fil når som helst, selv uten Internett-tilgang. Hvis du trenger mer plass, kan du endre filen tilbake til tilkoblet. Høyreklikk på filen, og velg Frigjør plass. Når lagringssensor er aktivert, blir disse filene filer som bare ligger på nett etter tidsperioden du har valgt. |
|
|
Bare de filene du har merket som «Behold alltid på denne enheten» har en grønn sirkel med et hvitt kontrollmerke. Disse filene som alltid er tilgjengelige lastes ned til enheten og tar opp plass, men er alltid på enheten selv når du er frakoblet. |
Kontroller at du er logget på OneDrive på enheten. Innstillingene for Filer ved behov er unike for hver enhet, så sørg for at du gjør dette på alle enheter der du vil bruke det.
-
Klikk på OneDrive-skyikonet på menylinjen, klikk på de tre prikkene for å åpne menyen, og velg Innstillinger.
-
Gå til Innstillinger-fanen.
-
Under Filer ved behov velger du enten Last ned filer mens du bruker dem, eller Last ned alle filer nå.
Filene har disse statusene i Finder:
|
|
Et blått skyikon ved siden av en OneDrive fil eller mappe indikerer at filen bare er tilgjengelig på nettet. Filer som bare ligger på nett tar ikke opp plass på datamaskinen. Du ser skyikonet for hver fil som bare ligger på nett i Filutforsker, men filen lastes ikke ned til enheten før du åpner den. Du kan ikke åpne filer som bare ligger på nett hvis enheten ikke er koblet til Internett. |
|
|
Når du åpner en fil som bare ligger på nett, lastes den ned på enheten og blir en lokalt tilgjengelig fil. Du kan åpne en lokalt tilgjengelig fil når som helst, selv uten Internett-tilgang. Hvis du trenger mer plass, kan du endre filen tilbake til tilkoblet. Høyreklikk på filen, og velg Frigjør plass. Når lagringssensor er aktivert, blir disse filene filer som bare ligger på nett etter tidsperioden du har valgt. |
|
|
Bare de filene du har merket som «Behold alltid på denne enheten» har en grønn sirkel med et hvitt kontrollmerke. Disse filene som alltid er tilgjengelige lastes ned til enheten og tar opp plass, men er alltid på enheten selv når du er frakoblet. |
-
Høyreklikk på en fil eller mappe.
-
Velg Behold alltid på denne enheten eller Frigjør plass.
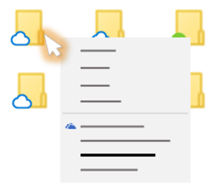
Obs!:
-
Nye filer eller mapper som er opprettet på nett eller på en annen enhet, vises som filer som bare ligger på nett, for å spare mest mulig plass. Hvis du imidlertid har merket en mappe som «Behold alltid på denne enheten», lastes nye filer ned til denne mappen på enheten som alltid tilgjengelig filer.
-
Hvis en mappe bare ligger på nett, kan du fremdeles merke individuelle filer i denne mappen som alltid tilgjengelig.
-
Skrivebordssøk kan søke etter filer som bare ligger på nett etter navn, men det kan ikke søke i innholdet i filer som bare ligger på nett fordi de ikke er lagret på enheten.
Vil du vite mer?
Les om behovsbetingede filer i OneDrive