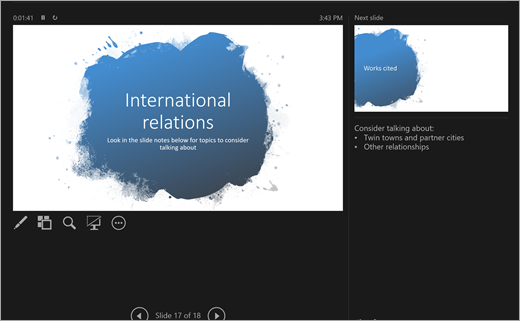Del historien din i PowerPoint
Hva er PowerPoint?
PowerPoint er et presentasjonsverktøy. Opprett lysbilder for å forklare emner, undersøkelser eller rapporter, og ta notater direkte under hvert lysbilde for å referere under presentasjonen. Senere kan du presentere det profesjonelle prosjektet for en gruppe ved hjelp av lysbildefremvisningsfunksjonen! Forbedre presentasjoner med mange multimedieverktøy, inkludert overganger og animasjoner. Bruk Hurtigstart for litt ekstra forberedelseshjelp!
Når du har startet PowerPoint, har du tre alternativer. La oss dele opp hver av dem:
-
Velg Tom presentasjon for å sette alt sammen selv.
-
Velg å opprette presentasjonen fra forhåndsutformede maler. Søk i forskjellige temaer i søkefeltet for å finne en mal som passer best til emnematerialet ditt!
-
Velg Hurtigstart for å starte en disposisjon av presentasjonen.
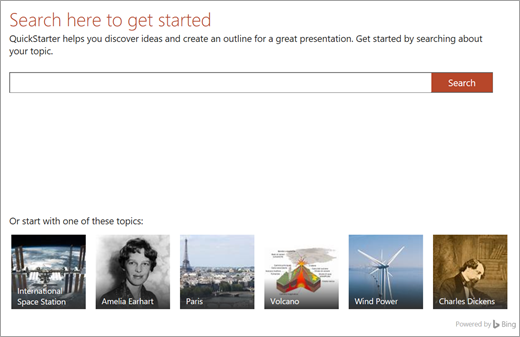
Hurtigstart
Hvis du velger Hurtigstart, blir du bedt om å søke etter emnet du undersøker. Derfra veileder Hurtigstart deg gjennom noen trinn for å velge andre emner som er relatert til det primære emnet ditt. Hvis du for eksempel søker etter «vannsyklus», får du mulighet til å utforske relaterte temaer som «endringer over tid». Velg et utseende for lysbildefremvisningen, og velg Opprett.
Så enkelt starter Hurtigstart en presentasjon med disposisjon for deg, som inneholder:
-
Et tittellysbilde
-
En innholdsfortegnelse
-
Et lysbilde med viktige fakta
-
Et lysbilde med beslektede emner for undersøkelse
-
Lysbilder for hvert beslektede tema, noen ganger med bilder (fra Creative Commons) og forslag til samtaleemner.
-
En lysbildeliste inneholder siterte verk
Nå har du et forsprang på å skape resten av historien din.
Legge til nye lysbilder
Når du oppretter lysbildefremvisningen din, er det ganske mange lysbildetyper å velge mellom. Hver gang du vil opprette et nytt lysbilde, velger du Nytt lysbilde-knappen i Hjem-fanen, og deretter velger du i alternativer som Sammenligning eller Deloverskrift. Du kan også velge lysbilder som er helt tomme, og tilpasse dem selv.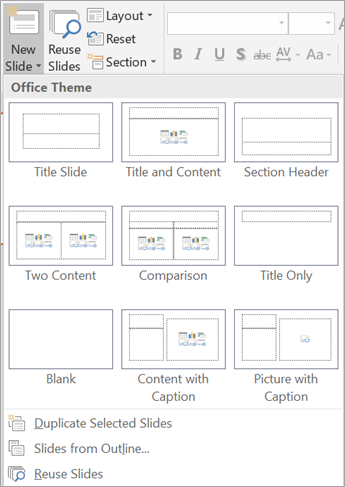
Hvis du vil bruke et lysbilde fra denne lysbildefremvisningen på nytt, eller fra en annen lysbildefremvisning du har laget i PowerPoint tidligere, velger du Bruk lysbilder på nytt for å søke i nylige lysbilder og finne det lysbildet du trenger.
Legge til tekst i lysbilder
Hvis du vil legge til tekst i lysbilder, merker du avmerkingsboksene for forhåndsdefinerte maler eller velger Sett inn > Tekstboks. Klikk der du vil at teksten skal vises, og begynn å skrive. De samme behandlingsverktøyene som brukes i Word, brukes i PowerPoint, slik at en del sannsynligvis ser kjent ut.
Obs!: Se opp for blå, gullfargede og røde streker som vises under ordene mens du skriver. Disse er fra den innebygde skriveassistenten, som flagger mulige stavefeil og gir forslag for grammatikk og skrivestil.
Legge til bilder
Hvis du vil legge til et bilde i et lysbilde som ikke allerede har en multimedia/bilde-boks, velger du Sett inn og deretter Bilder for å sette inn et lokalt bilde eller Bilder fra nettet for å sette inn bilder fra OneDrive, Bing eller andre kilder.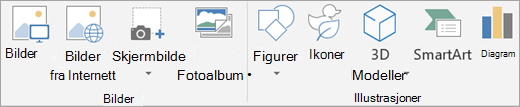
Legge til overganger i lysbildene
En overgang er en kort animasjon som spilles av når du flytter til neste lysbilde. Hvis du vil legge til overganger, går du til Overganger-fanen og velger det du ønsker å spille av. Juster innstillingene, for eksempel lyd og varighet – det vil si hvor lenge du vil at overgangen skal vare. Velg Bruk på alle hvis du vil at den samme overgangen skal spilles av hver gang du går videre til neste lysbilde.
Legge til animasjoner i lysbildene
En animasjon gir liv til lysbildet ved å flytte tekst og elementer rundt i lysbildefremvisningen eller introdusere nye ting på en visuell måte. Hvis du vil legge til en animasjon, går du til Animasjoner-fanen. Velg en fra alternativene, og deretter kan du redigere innstillingene, for eksempel tidsberegning.
Skrive formler og løse dem
Skal du presentere om matematikk? Velg Tegn > Håndskrift til matematikk for å skrive inn en formel med håndskrift, konvertere den til tekst og løse den. Velg Formelverktøy i båndet for å leke deg med mer avanserte matematiske begreper som integraler og funksjoner.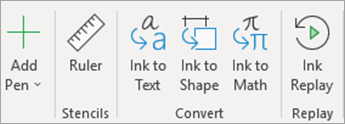
Spill av det du skriver
Vis hvordan du løste noe, eller demonstrer tankegangen din ved hjelp av Avspilling av håndskrift i Tegn-fanen.
Legge til diagrammer og 3D-modeller
Behov for å representere resultatene visuelt? I Sett inn-fanen finner du alternativer som SmartArt, Diagram og 3D-modeller.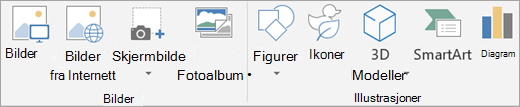
-
Med SmartArt kan du legge til tekst for å vise forholdet eller hierarkiet mellom begreper.
-
Diagram hjelper deg med å velge blant en rekke vanlige metoder for å vise data, for eksempel sektordiagrammer eller linjegrafer.
-
3D-modeller viser et helt bibliotek med flotte 3D-bilder, figurer og dioramaer.
Bruke lysbildenotater
Under hvert lysbilde er det plass til notater. Her kan du legge til eventuelle notater du trenger i løpet av presentasjonen, som punkt eller et manus. Når du presenterer, er det ingen andre enn deg som kan se disse notatene.
Hvis du vil justere innstillingene for notater, kan du gå til Vis-fanen.
Starte lysbildefremvisningen
Når du presenterer, er det fint å kunne vise en størst og mest mulig profesjonell visning av det du har laget. Bruk modusen Lysbildefremvisning til å presentere lysbildene dine i fullskjerm til klassen. Hvis du vil starte lysbildefremvisningen, kan du gå til Lysbildefremvisning-fanen og velge mellom alternativene i Start lysbildefremvisning.
Bruke tidsberegninger
Presenterer du ikke lysbildefremvisningen din personlig? Skal du presentere personlig, men ønsker ikke å måtte tenke på å klikke for å endre lysbilder? Uansett kan du bruke tidsberegninger for lysbilder til å spille inn og beregne nøyaktig tid for lysbildefremvisningen. Velg Øv inn tidsberegning for å oppnå riktig tempo. Velg Spill inn lysbildefremvisning for å spille inn en lydkommentar av hele fremvisningen, eller bare for ett lysbilde.
Når du starter lysbildefremvisningen din, starter tidsberegningene og opptakene også.
Presentasjonsvisning
Presentasjonsvisning er en av de nyttigste funksjonene i PowerPoint. Når du kobler til og presenterer på en annen skjerm, blir din egen skjerm presentasjonsvisningen. Her kan du få kontroll over lysbildene, vise private presentasjonsnotater og holde oversikt over tiden.