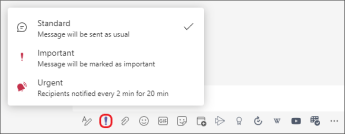Bruk kunngjøringer og faner i Microsoft Teams til å utheve innhold som hele klassen kan se! Bruk en @mention i samtalefanen i en kanal, eller legg inn viktige dokumenter ved hjelp av Filer-fanen . Du kan også merke en melding som viktig, for å sikre at den ikke blir oversett.
Varsle hele klassen i en kanal
-
Bruk tegnet @ (som i @team) eller teamets navn i en melding for å sende et varsel til hele klassen og be dem om å se meldingen din. For eksempel: @team eller @biologi 101.
-
Hvis du bruker @generelt, vil det også varsle hele klassen i Generelt-kanalen.

Tips!: Velg Formater 
Legg inn en kunngjøring
Opprett en egendefinert og iøynefallende kunngjøringsinnlegg med en bakgrunnsillustrasjon.
-
Velg Formater

-
Velg Kunngjøring som innleggstype.
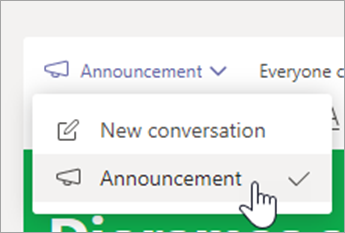
-
Velg Velg en illustrasjon eller Upload et bilde for å dekorere innlegget. Du kan velge mellom temaene Generell, Klasse eller Aktiviteter.
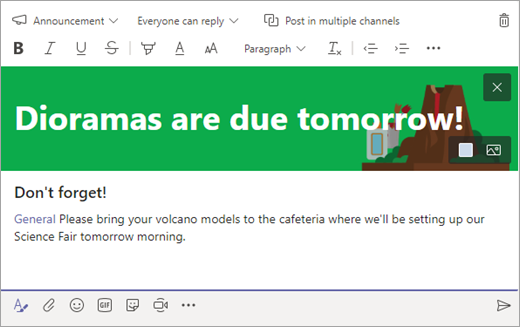
Fortell klassen om en ny oppgave
Når du er ferdig med å opprette en ny oppgave, mottar elevene automatisk et varsel. Et nytt innlegg vises også i Generelt-kanalen. Dette innlegget viser et oppgavekort med frist og en kobling til oppgaveinformasjonen.
Se etter om du har @team-omtaler aktivert i klasseteamet ditt
-
Velg Flere alternativer

-
Velg Administrer team.
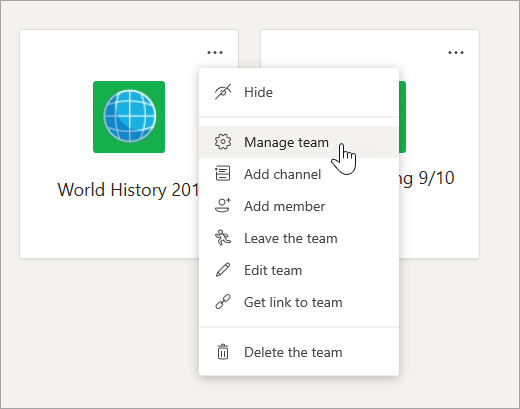
-
Velg Innstillinger, og så velger du @omtaler.

Fest viktige mål som faner
Ofte er det i et klasseteam flere mål som elever eller lærere kommer til å besøke regelmessig. Enten det er en tidsplan, pensum eller en app som brukes eller refereres ofte i klassen, kan du feste den som en fane øverst i klassekanalen for enkel tilgang.
Slik fester du innhold eller en app til klassekanalen:
-
Velg en kanal i teamet ditt.
-
Velg

-
Velg appen eller filen du vil legge til som en fane.
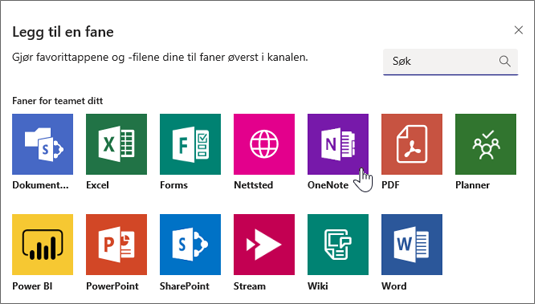
-
Gi fanen et navn, og så velger du Lagre. Velg Publiser i kanalen om denne fanen for å varsle elevene om den nye fanen!
Merke en melding som viktig
Hvis du vil forsikre deg om at elevene legger merke til innlegget ditt i en kanal eller chat, er det best å merke det som viktig.
Åpne den utvidede skriveboksen for skrivebord ved å velge Formater 
Åpne den utvidede skriveboksen for nettet ved å velge Formater 
Hvis du markerer kunngjøringen eller innlegget som Viktig, legges det til et rødt utropstegn ved siden av meldingen og ordet «VIKTIG».