Sette inn bilder

-
Gjør et av følgende:
-
Velg Sett inn > Bilder > Denne enheten for et bilde på PC-en.
-
Velg Sett inn > Bilder > Stockbilder for bilder eller bakgrunner av høy kvalitet.
-
Velg Sett inn > Bilder > Bilder på Internett for et bilde på nettet.
-
-
Merk bildet du vil bruke, og velg deretter Sett inn.
Endre størrelse på- eller flytte bilder
-
Merk bildet, og dra i et av hjørnehåndtakene for å endre størrelsen.
-
Merk bildet, og velg deretter et alternativ for tekstbryting for å bryte teksten rundt bildet.
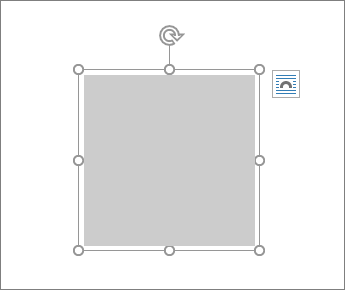
Tips!: Velg noe annet enn På linje med tekst, og så kan du flytte bildet rundt på siden: Velg bildet, og dra i det.
Hva med Encapsulated PostScript (EPS)?
EPS-filer kan ikke lenger settes inn i Office-dokumenter. Hvis du vil ha mer informasjon, kan du se Støtte for EPS-bilder er slått av i Microsoft 365.
Hva vil du gjøre?
-
Klikk plasseringen i dokumentet der det nye bildet skal settes inn.
-
Klikk Bilder på Sett inn-fanen.
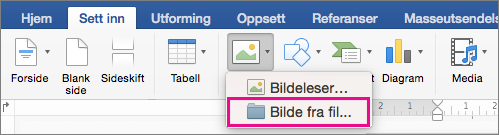
-
Velg alternativet du vil bruke til å sette inn bildene.
Med Bildeleser-alternativet kan du bla gjennom eksisterende sett med bilder på datamaskinen, for eksempel bilder i iPhoto eller Photo Booth. Med Bilde fra fil kan du bla gjennom datamaskinens filstruktur for å søke etter bilder.
-
Når du finner bildet du vil bruke, drar du det fra bildeleseren inn i dokumentet, eller klikker på Sett inn i filleseren.
Tips!: Bildet bygges inn i dokumentet. Hvis bildefilen er stor og gjør dokumentet for stort, kan du redusere størrelsen på dokumentet ved å bruke en kobling til bildet i stedet for å bygge det inn. Velg Koble til fil-boksen i dialogboksen Velg et bilde.
Et bilde eller et fotografi kan settes inn i brødteksten i en e-postmelding, i stedet for å legge ved filen. Å sette inn et bilde krever at meldingen bruker HTML-formatering. Hvis du vil angi HTML-formatering, kan du velge Alternativer > HTML.
-
Klikk der du vil legge til et bilde i brødteksten i meldingen.
-
Klikk Bilde på Melding-fanen.
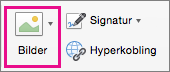
-
Velg alternativet du vil bruke til å sette inn bildene.
Med Bildeleser-alternativet kan du bla gjennom eksisterende sett med bilder på datamaskinen, for eksempel bilder i iPhoto eller Photo Booth. Med Bilde fra fil kan du bla gjennom datamaskinens filstruktur for å søke etter bilder.
-
Når du finner bildet du vil bruke, drar du det fra bildeleseren inn i dokumentet, eller klikker på Åpne i filleseren.
Endre størrelsen på bildet, om nødvendig, ved å klikke et av håndtakene som omgir bildet og dra det. Klikk på håndtaket øverst i bildet for å rotere det.
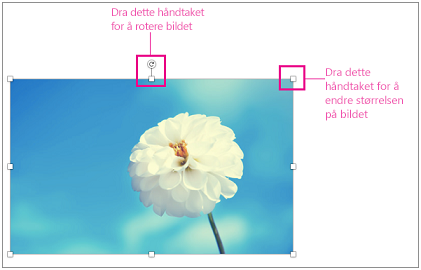
-
Hold nede CTRL, klikk bildet og klikk deretter Endre bilde.
-
Finn et nytt bilde på datamaskinen, og klikk deretter Sett inn.
Se også
Flytte, rotere eller gruppere et bilde, en tekstboks eller et annet objekt i Office for Mac
Bilder gjør dokumenter mer engasjerende og enklere å forstå. Det finnes fem forskjellige måter å sette inn et bilde på Word nettet på.
-
Denne enheten (datamaskinen)
-
Mobil enhet
-
OneDrive
-
Stockbilder
-
Søk på nettet
Her er en detaljert beskrivelse av hver av dem.
Sette inn et bilde fra datamaskinen
-
Plasser markøren der du vil sette inn et bilde.
-
Velg Bilde > Denne enheten på Sett inn-fanen.
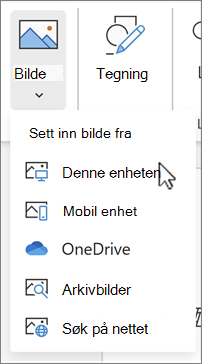
-
Gå til ønsket plassering på datamaskinen, > velg et bilde> klikk Åpne.
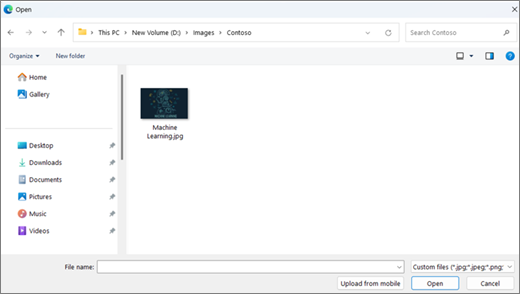
Sette inn et bilde fra mobilenhet
-
Plasser markøren der du vil sette inn et bilde.
-
Velg Bilder > mobilenhet på Sett inn-fanen.
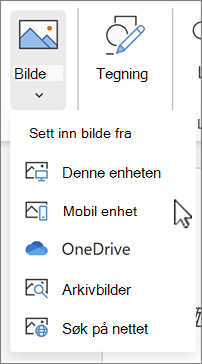
-
På neste skjermbilde vises en QR-kode som tar deg til Koble til Windows-appen. Skann koden med Android-enheten ved hjelp av kameraet eller en annen QR-kodeskanner.
Obs!: Hvis du ikke har Link til Windows-appen på mobilenheten, kan du bli rutet til Google Play Store for å laste den ned.
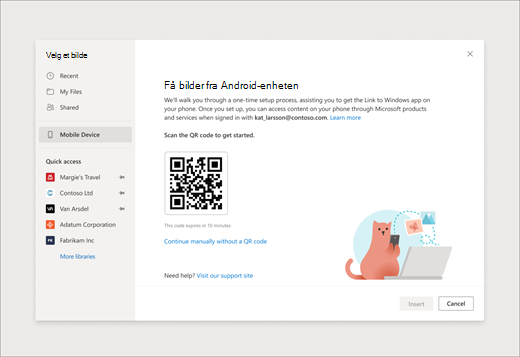
-
Følg instruksjonene på skjermen for å pare Android-enheten med jobb- eller skolekontoen.
-
Når du har paret enheten til kontoen, ser du bildene fra Android-telefonen som er tilgjengelige for innsetting i Word for nettdokumentene.
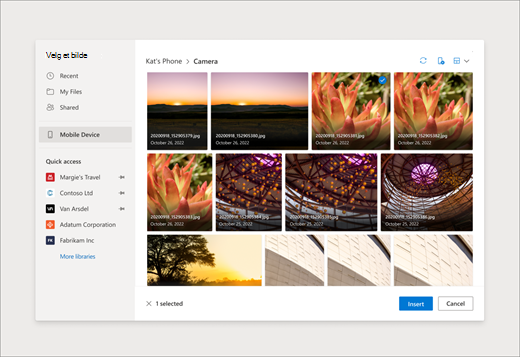
Krav:
Kontroller at du oppfyller følgende krav for å sette inn bilder fra Android-enheten.
-
Ha et aktivt Microsoft 365-abonnement knyttet til jobb- eller skolekontoen din.
-
Bruk en Android-telefon.
-
Hvis du bruker Firefox, må du kontrollere at du bruker versjon 104.0 eller nyere.
Sette inn et bilde fra OneDrive
-
Plasser markøren der du vil sette inn et bilde.
-
Velg Bilde > OneDrive på Sett inn-fanen.
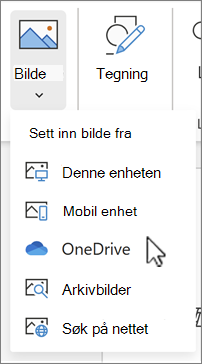
-
Gå til ønsket plassering på OneDrive-> velg et bilde> klikk Sett inn.
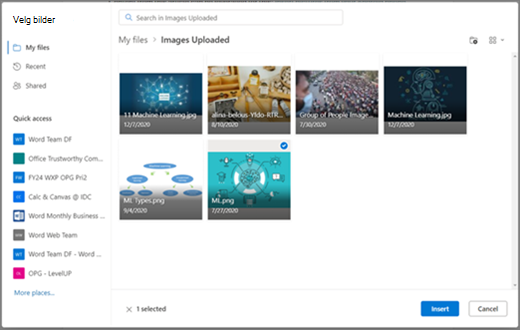
Sett inn fra arkivbilder
-
Plasser markøren der du vil sette inn et bilde.
-
Velg Bilde > Arkivbilder på Sett inn-fanen.
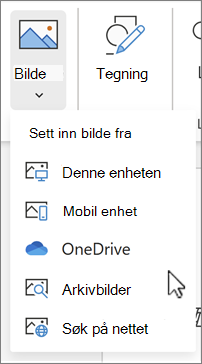
-
Velg et bilde fra samlingen av bilder som vises i dialogboksen. Du kan også skrive inn det du leter etter, i Søk-boksen for å finne det ønskede bildet.
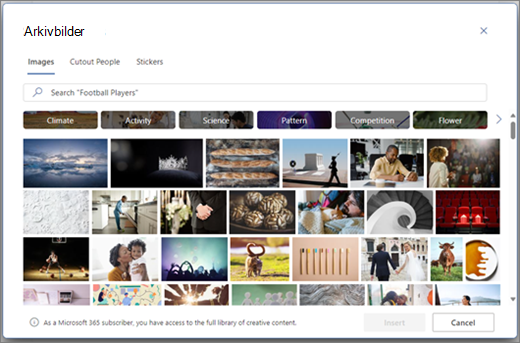
-
Når du har valgt det ønskede bildet, klikker du Sett inn.
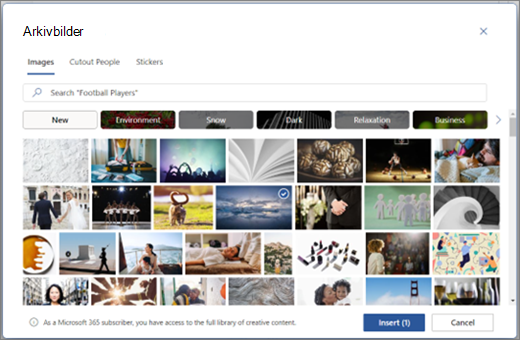
Sette inn et bilde fra nettet
-
Plasser markøren der du vil sette inn et bilde.
-
Velg Bilde > Søk på nettet på Sett inn-fanen.
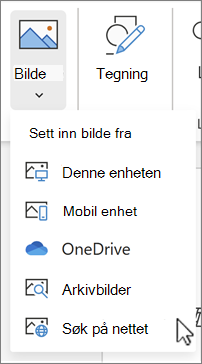
-
Velg en kategori eller søk etter et bilde ved å skrive i Søk boksen.
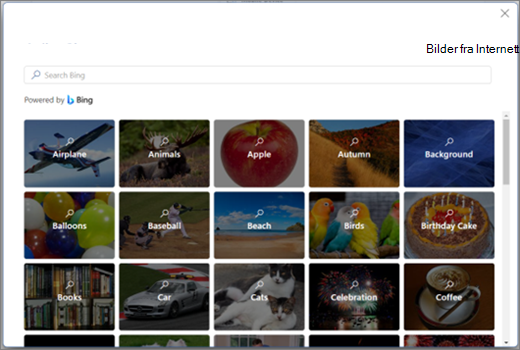
-
Når søkeresultatene vises, kan du eventuelt velge Filter-knappen for å begrense søkeresultatene med filtrene Størrelse, Type, Farge, Oppsett og Lisensiering .
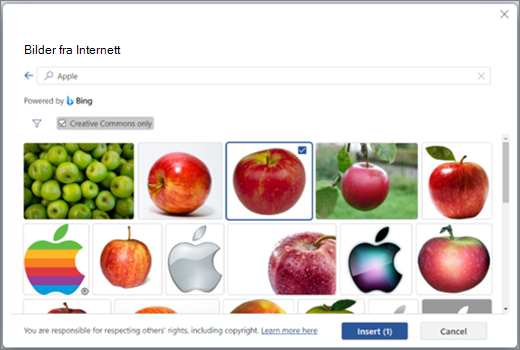
-
Når du har valgt det ønskede bildet, klikker du Sett inn.
I tillegg kan du lime inn et bilde ved å kopiere det fra kilden, eller du kan dra og slippe bildet på Word weben.










