Opprett oppgaver for elevene i Microsoft Teams for utdanning. Behandle tidslinjer for oppgaver, legge til instruksjoner, opprette ressurser som skal sendes inn, og mer.
Obs!: Oppgaver er bare tilgjengelig i klasseteam. Du kan tilordne oppgaver til klasser med opptil 1000 elever. Klasser som er større enn 300, kan ikke bruke en klassenotatblokk eller en Makecode.
I denne artikkelen
Poeng, rubrikker og karaktersetting
Tilordne til elever eller grupper
Opprett en ny oppgave
-
Gå til ønsket klasseteam, og velg deretter Oppgaver.
-
Velg Opprett> ny oppgave.
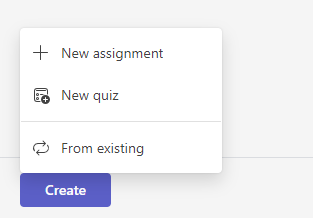
Tittel og kategori
Du må i det minste gi oppgaven en tittel. Dette kreves. Du kan eventuelt legge til et merke, noe som gjør denne oppgaven enklere å søke etter i fremtiden.
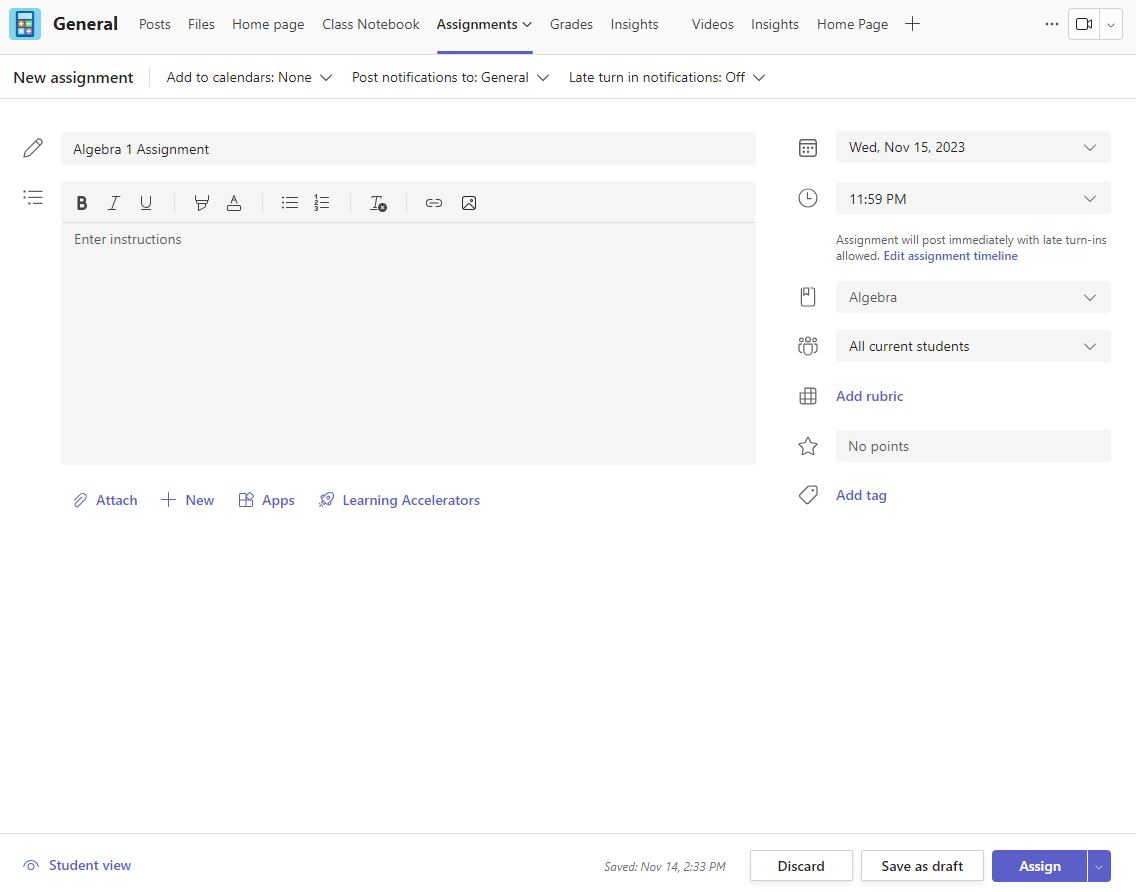
Instruksjoner og vedlegg
Du kan skrive ut instruksjoner i tekstboksen og sette inn bilder eller GIF-er med ikonet Legg til bilder 
Obs!:
-
Oppgaver støtter bare følgende bildefiltyper: .png, .jpeg og .gif.
-
Bilder endrer størrelse på skjermen på mobilen.
-
På skrivebordet kan du bruke skaleringshåndtak på bilder for å endre størrelsen på dem.
Du kan også legge ved eksisterende filer, koblinger eller oppgaveintegreringer og opprette og gi navn til en ny fil, slik at elevene kan levere inn.
Obs!: Du kan legge til inntil fem filer som elevene kan redigere. Det totale antallet ressurser du kan legge til en oppgave er 10, enten de er redigerbare eller skrivebeskyttet. Skrivebeskyttede referansefiler kan ha en størrelse på opptil 500 MB. Filer som elevene kan redigere kan ha en større på opptil 50 MB.
-
Velg Legg ved for å legge ved ressurser i oppgaven. Velg en fil fra OneDrive, last opp en fil fra enheten, eller velg en fil fra et av de andre alternativene som er angitt av administratoren, for eksempel MakeCode.
Obs!: Hvis du tilordner en klassenotatblokkside, må du kontrollere hvilken versjon av OneNote elevene bruker, for å sikre at oppgavesidene låses etter forfallsdato for oppgaven.
-
Velg +Ny for å opprette et tomt Word- (.docx), Excel- (.xlsx), PowerPoint- (.pptx) eller Whiteboard-dokument, eller et nytt videoopptak, som skal deles ut til elevene.
-
Velg Apper for å legge ved innhold fra en app i oppgaven. Administratorer kan administrere Teams-apper i administrasjonssenteret for Microsoft Teams.
-
Velg Læreakseleratorer for å legge til lesefremdrift, Søkefremdrift og andre læringsakseleratorer i oppgaven.
-
Elever kan som standard ikke redigere vedlagte dokumenter, noe som betyr at dokumentet er skrivebeskyttet. Dette er et godt alternativ for referansemateriell.
Hvis du vil la elevene redigere en egen kopi av den vedlagte filen, velger du Flere alternativer

Obs!: Hvis du har eldre dokumenter med filtypen DOC, XLS eller PPT, kan ikke elevene redigere dem. Du kan enten legge dem ved som skrivebeskyttet referansemateriale eller opprette en ny fil i Teams, kopiere inn det gamle innholdet, og lagre det. Alle nye filer du oppretter i Teams eller andre Microsoft 365-apper, har riktig filtype.
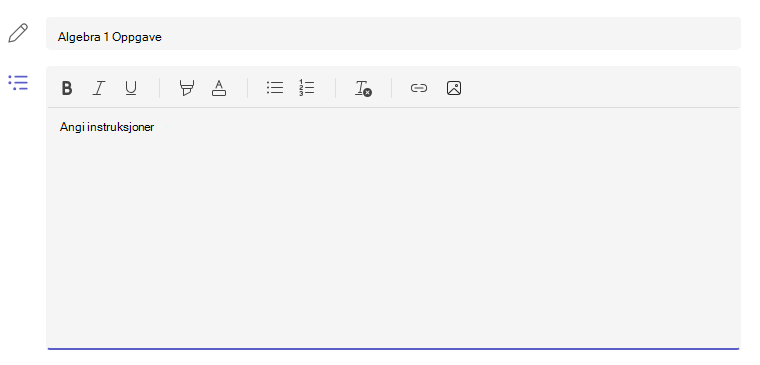
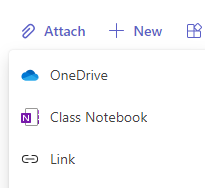
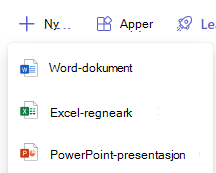
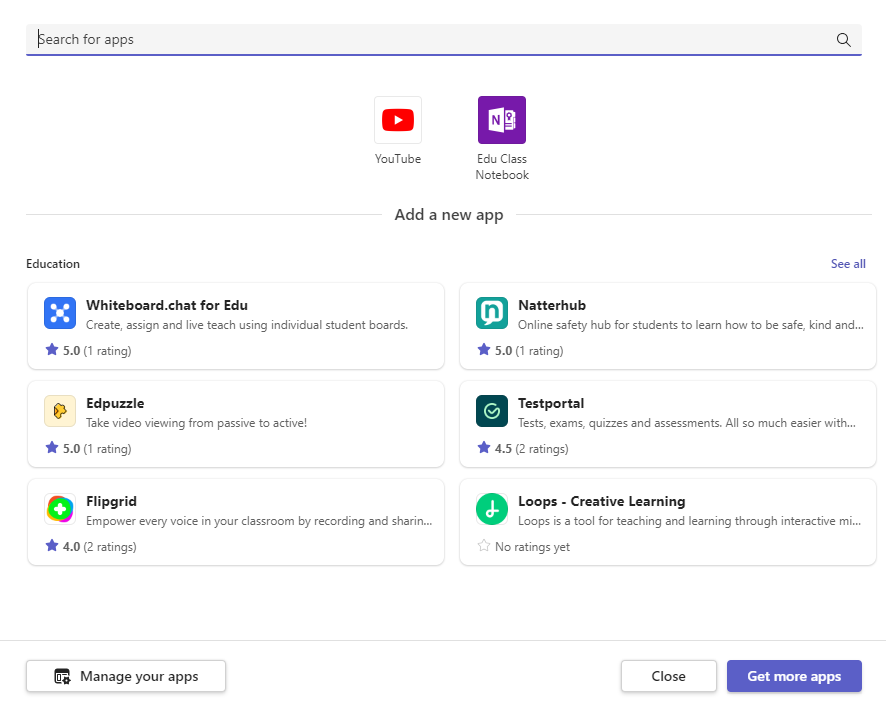
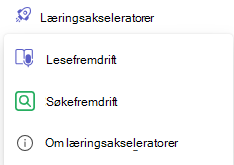
Tilordne til
Tilordne til-feltet er der du velger klassen for denne oppgaven. Klasseteamet du er i, velges som standard.
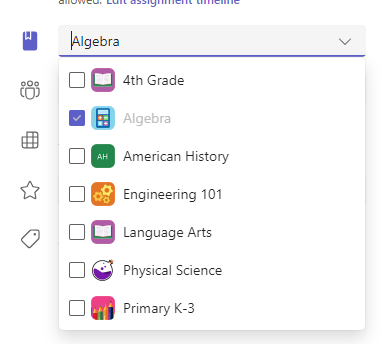
Publiser flere klasser
Med publisering med flere klasser kan lærere opprette en oppgave for flere klasser med samme forfallsdato.
Gjør dette ved å gå til Tilordne til-feltet og merke av for klasser oppgaven skal publiseres til.
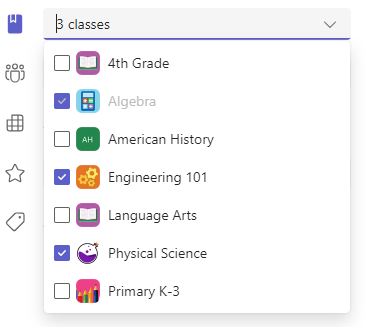
Poeng og rubrikker
Du kan velge hvilket karaktervalg, karakterkategorier og poeng oppgaven er verdt.
Hvis du har konfigurert klassen til å bruke karakterkategorier, må du velge en karakterkategori for oppgaver med poeng.
Velg mengden poeng som denne oppgaven er verdt, hvis aktuelt. Du kan bruke poeng på hvilken som helst nummerbasert skala inkludert heltall på 100 og innstille din egen betegnelse.
Eksempler: 88/100 eller desimaler 3.7/4.0.
-
Velg Legg til rubrikk for å opprette en rubrikk.
-
Velg Behandle karakterkategorier for å opprette eller redigere karakterkategoriene for klassen.
Konfigurere karaktersettingsoppsett
Bokstavgraderings- og karakterkategorier må angis som et karaktervalg i inndelingen For karakterinnstillinger for å vise disse alternativene.
1. Velg innstillinger-ikonet 
2. Gå ned til karakterinnstillingene.
3. Velg Legg til ordninger eller Administrer oppsett.
OBS!Hvis ingen andre karaktersettingsvalg annet enn «Poeng» er angitt, vil denne koblingen lese Legg til ordninger. Når du har gått gjennom trinnene for å legge til et nytt oppsett, endres koblingen til Administrer oppsett.
4. Velg Legg til 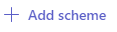
5. Angi graderingsnivåene. Bokstavkarakterer vil være det normale A-, B-, C-, D-, F-oppsettet. Sørg for at det er nok nivåer til å dekke hele området på 0–100 prosent.
6. Velg Lagre-knappen når den er fullført.
Fullfør ved å velge Ferdig-knappen.
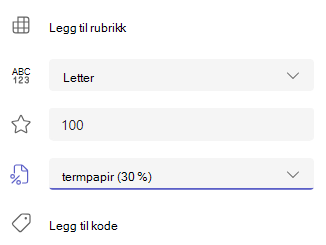

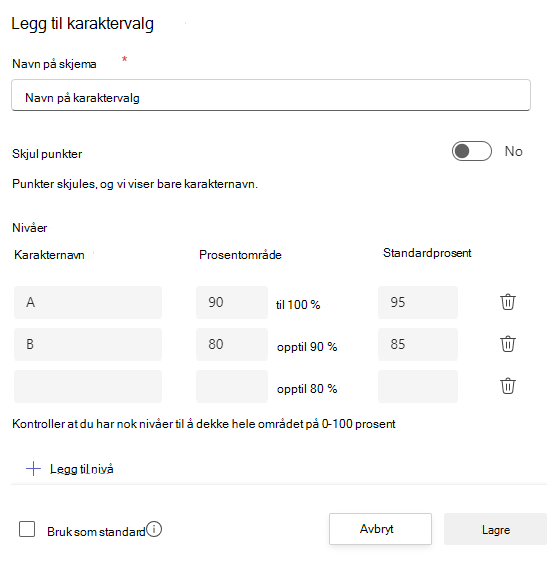
Tilordne til elever eller grupper
Velg å tildele til flere klasser , enkeltelever, eller grupper med elever i en klasse.
Som standard mottas denne oppgaven kun av elever som er i klassen din nå. Endre dette ved å velge et alternativ fra rullegardinmenyen.
Obs!: Hvis du velger en sluttdato, mottar enhver student som blir med denne oppgaven frem til sluttdatoen.
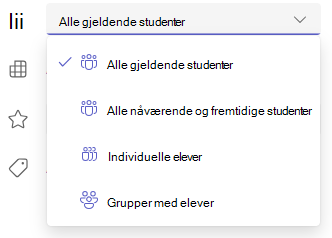
Forfallsdatoer og planlegging
Velg et klokkeslett og en dato for oppgaven som nærmer seg forfall. Hvis du vil planlegge en oppgave ved siden av Tildeling, legges det ut umiddelbart med sene innleveringer som tillater at du velger Rediger oppgavetidslinje.
Her kan du tilpasse når oppgaven blir lagt ut til elevene, og når den stenges for innleveringer. Som standard velges ingen avslutningsdato, som gjør det mulig for elever å levere oppgaver sent.
Obs! Hvis du velger flere klasser du vil publisere oppgaven til, kan du velge Angi forfallsdato per klasse for å angi individuell tidsplan, forfalls- og sluttdato for hver klasse
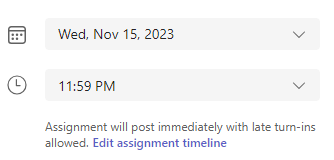
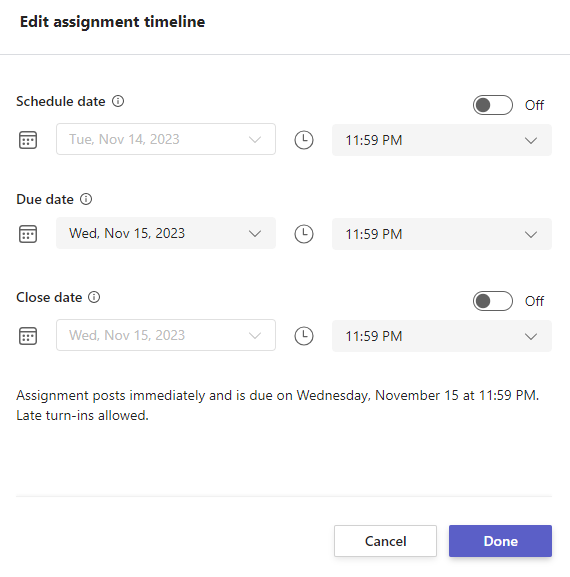
Kalendere
Du kan velge hvorvidt oppgaven skal legges til i din kalender på Outlook, elevenes kalender, eller andre lærere eller personale i klasseteamet. Angi denne preferansen for alle oppgaver i Oppgaveinnstillinger.
Velg rullegardinlisten ved siden av Legg til oppgave i kalendere, og velg ett av følgende alternativer:
-
Bare elever legger til oppgaven i kalendere som bare er for elever.
-
Elever og meg legger til oppgaven i både elevkalendere og i kalenderen din.
-
Elever og teameiere legger til oppgaven i kalenderne til både elever og andre lærere eller ansatte i klasseteamet.
Obs!: For å se hele listen over klasseteamet, kan du gå til klasseteamet og velge Flere alternativer 
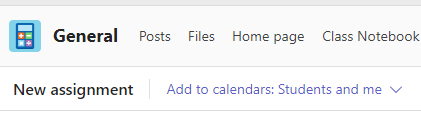
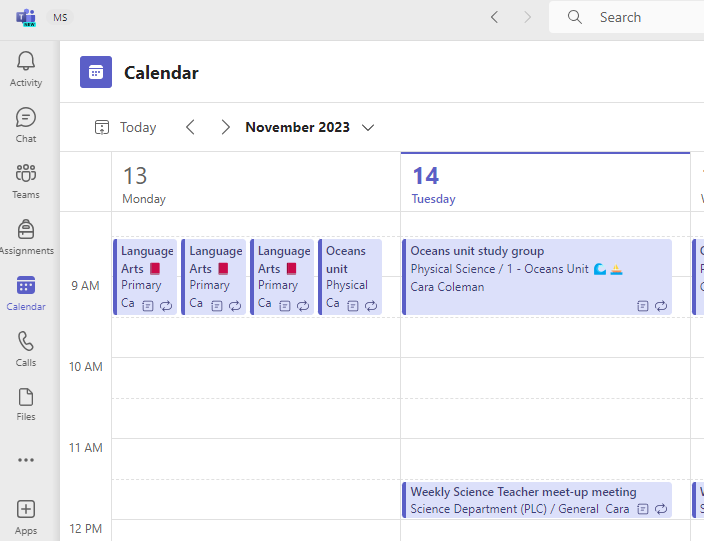
Tilordne, lagre eller forkaste
Velg kanalen der du vil at varsler om denne oppgaven skal publiseres. Dette gjør at du kan organisere elevarbeid og diskusjoner etter enhet, emne eller fag. Som standard blir oppgaver lagt inn i Generelt-kanalen eller utvalget i innstillinger for oppgaver.
-
Hvis du vil velge en kanal du vil publisere i, velger du pil ned ved siden av Legg inn oppgavevarsler for å velge pil ned for en liste over tilgjengelige kanaler.
-
Velg kanalen du vil at denne oppgavevarslingen skal publiseres i, valget ditt vil bli brukt umiddelbart.
Obs!:
-
Pass på at robotinnlegg er aktivert for å publisere oppgavevarsler til en kanal. Det kan du sjekke hereller du kan spørre IT-administratoren om hjelp.
-
Oppgaver publiseres til kanaler som er synlige for alle studenter. Private kanaler vises ikke under dette trinnet.
-
Hvis du har valgt flere klasser, velger du Angi per klasse for å angi hvilken kanal du vil bruke, eller bare bruke Generelt-kanalen. Oppgaver til enkeltelever publiseres ikke i kanaler.
Når du er klar, kan du fullføre prosessen med å opprette den nye oppgaven ved å tilordne den til elevene.
Obs!: Hvis skolen bruker Turnitin, kan du synkronisere innleveringer for oppgaver til Turnitin.
-
Tilordne vil umiddelbart publisere oppgaven, og elevene blir varslet om den nye oppgaven på den dagen du har angitt, og varselet som er koblet til denne oppgaven, publiseres i den valgte kanalen. De vil også ha en oppføring i Teams- og Outlook-kalendere hvis du har valgt dette alternativet.
-
Lagre lagrer en kladd av oppgaven. Elever vil ikke motta noen varslinger, og ingenting legges til i noen kalender.
-
Forkast sletter kladden for oppgaven. Elever vil ikke motta noen varslinger, og ingenting legges til i noen kalender.
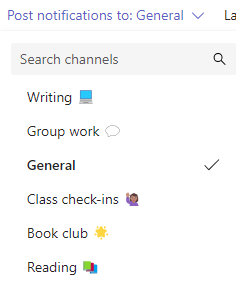
Klassearbeid moduler
Opprett en ny modul
1. Naviger til ønsket klasseteam, og velg deretter Klassearbeid.
2. Velg Legg til modul.
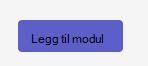
3. Skriv inn en tittel for den nye modulen.
4. Du kan også angi en beskrivelse.
5. Velg Lagre for å lagre modulen som en kladd.
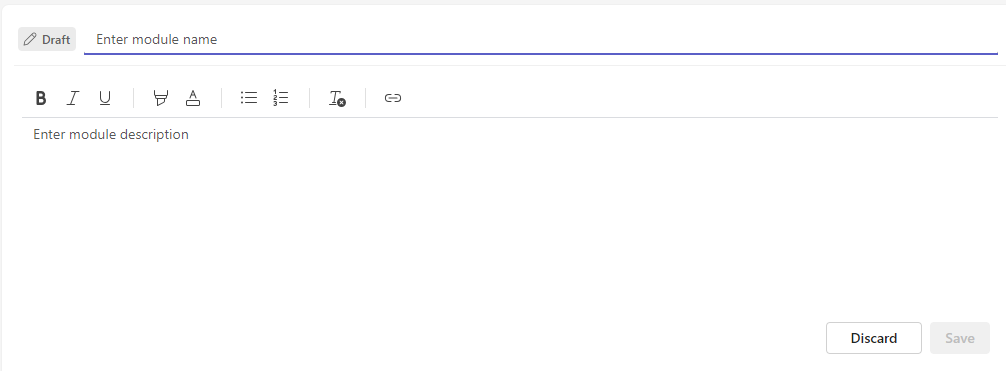
Obs! Utkastmoduler er bare synlige for teameiere (lærere) til de publiseres. Alle nye moduler opprettes i kladdestatuser.
Mer informasjon om administrasjon av moduler for klassearbeid i Microsoft Teams.
Navigere karakterer-fanen
Hvis du vil åpne Karakterer-fanen, går du til ønsket klasseteam og velger Karakterer.
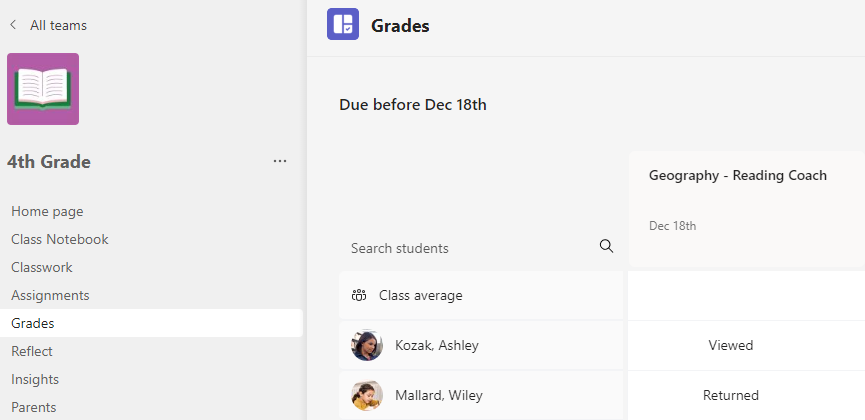
Du vil se at elevene vises i en kolonne, med oppgavene i en rad ved siden av navnet. Tildelinger er oppført i rekkefølge etter forfallsdato med nærmeste dato i begynnelsen.










