Sette inn WordArt

Tips: Finnes ikke videoen på språket ditt? Prøv å velge Teksting for hørselshemmede 
-
Gå til Sett inn > WordArt
-
Velg WordArt-stilen du vil bruke.
-
Skriv teksten.
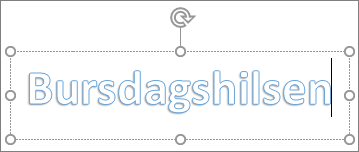
Obs!: Hvis du vil konvertere eksisterende tekst til WordArt, kan du merke teksten og deretter velge Sett inn > WordArt.
Endre fargen
-
Merk WordArt-teksten som skal endres.
-
På Formformat eller Format for tegneverktøy velger du Tekstfyll eller Tekstomriss, og velg fargen du vil bruke.
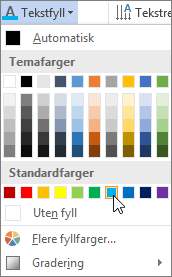
-
Klikk eller trykk utenfor tekstboksen for å se effekten.
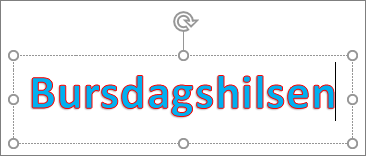
Velg en teksteffekt
-
Merk WordArt-teksten som skal endres.
-
Gå til Figurformat eller Tegneverktøyformat > Teksteffekter >Transformer.
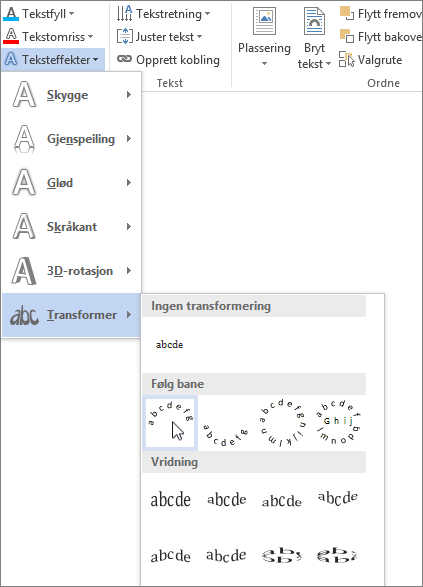
-
Velg effekten du vil bruke.
-
Klikk utenfor tekstboksen for å se effekten.
Hvis du vil ha mer informasjon om hvordan du former WordArt, kan du se Bøy tekst rundt en sirkel eller en annen figur.
Rotere det
-
Merk WordArt-grafikken, og dra deretter det sirkelformede rotasjonshåndtaket øverst i boksen.
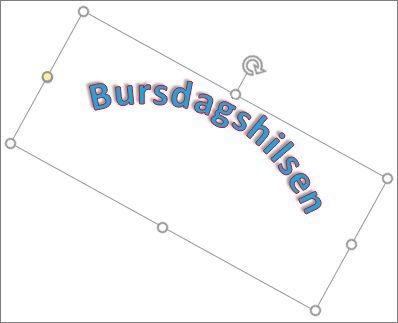
-
Hvis du vil vende eller rotere WordArt 90 grader, kan du gå til Figurformat eller Tegneverktøyformat > Roter og deretter velge et alternativ.
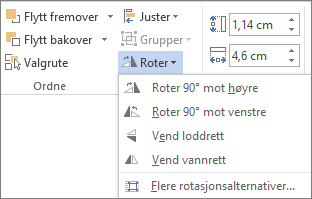
-
Merk WordArt-teksten som skal endres.
-
Gå til Startside og velg alternativer som skriftstil, skriftstørrelse eller understreking.
Dobbeltklikk på WordArt-grafikken du vil fjerne, og trykk deretter på DEL.
-
Gå til Sett inn > WordArt.
-
Velg WordArt-stilen du vil bruke.
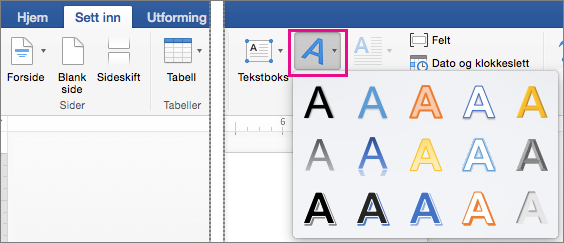
-
Skriv teksten.
Obs!: Hvis du vil konvertere eksisterende tekst til WordArt, kan du merke teksten og deretter velge Sett inn > WordArt.
-
Merk WordArt-objektet.
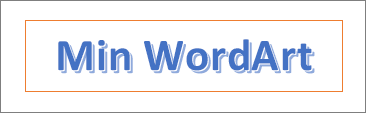
-
Gå til Figurformat > Teksteffekter > Transformer, og velg effekten du vil bruke.
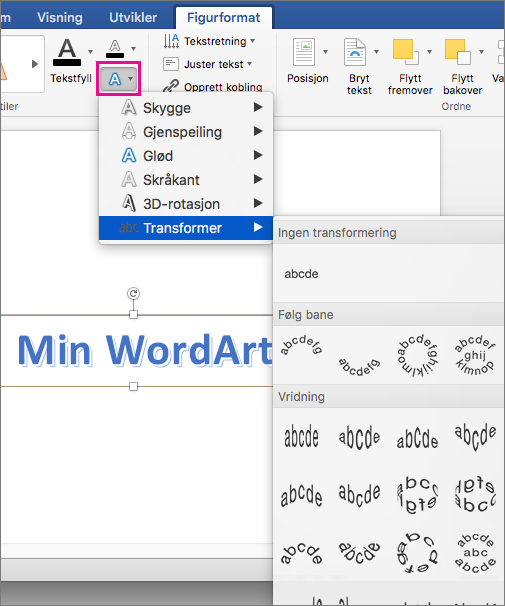
Hvis du vil ha mer informasjon om hvordan du former WordArt, kan du se Bøy tekst rundt en sirkel eller en annen figur.
-
Merk WordArt-teksten som skal endres.
Da vises Figurformat-fanen.
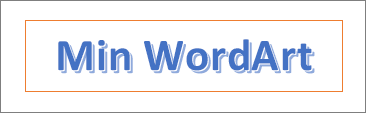
-
Gå til Figurformat > Textfyll, og velg fargen du vil bruke.
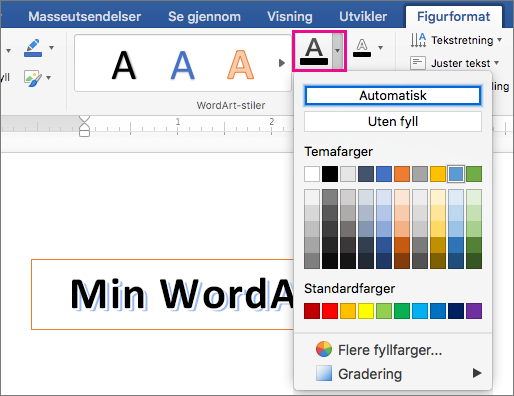
-
Hvis du vil endre omrisset av WordArt-teksten, går du til Figurformat > Tekstomriss og velger en farge.
I Word for nettet kan du se WordArt som allerede finnes i dokumentet. Men hvis du ønsker å legge til mer WordArt, må du åpne eller redigere dokumentet i skrivebordsversjonen avWord.
Du kan bruke Skrift-funksjonen på Hjem-fanen til å endre skriftfargen og -størrelsen, og du kan ta i bruk fet, kursiv skrift eller understreking for teksten.










