Når du oppretter et personalteam i Microsoft Teams, kommer teamet med sin egen OneNote Staff Notebook. En personalnotatblokk er en digital notatblokk som bidrar til å forenkle lærersamarbeid på skole- og distriktsnivå. Opprettere av personalteamet eier notatblokken og har administrative tillatelser som gjør det mulig for dem å legge til andre medlemmer/medeiere og administrere innstillingene for notatblokken.
Teams leverer disse essensielle komponentene av OneNote-personalnotatblokk-opplevelsen:
-
Notatblokker for ansatte – et privat område som bare deles mellom personalledere og individuelle ansatte. Bruk denne plassen til å ta notater om faglig utvikling, leksjonsplaner, evalueringer og mer.
-
Innholdsbibliotek – et område der skrivebeskyttede dokumenter og filer kan lastes opp og åpnes av personalteammedlemmer. Bruk denne funksjonen til å lagre informasjon om policy, prosedyre, skoleplanlegging og mer.
-
Samarbeidsområde – der alle ansatte i et personalteam kan dele, organisere og samarbeide. Samarbeid om alt fra leksjonsplaner til initiativer for hele avdelingen.
-
Inndeling kun for leder – et privat område som bare ansattes teameiere og medeiere kan se. Denne delen er flott for private initiativer som å utarbeide sakslister, forhåndsplanleggingsmateriell og holde konfidensiell informasjon.
Konfigurere Personalnotatblokk i Teams
Hvis du har opprettet et personalteam, men ikke har konfigurert personalnotatblokken ennå, blir du veiledet gjennom de riktige trinnene første gang du går til Personalnotatblokk-fanen.
Slik kommer du i gang:
-
Gå til personalteamet du vil konfigurere en personalnotatblokk for, og velg Personalnotatblokk-fanen .
-
Velg Konfigurer en OneNote Staff Notebook.
-
Velg Tom notatblokk fra rullegardinmenyen for å konfigurere en ny notatblokk uten eksisterende innhold, eller Fra eksisterende notatblokkinnhold for å kopiere over innhold fra en annen notatblokk.
-
Konfigurer inndelinger i hvert medlems private område, og velg Opprett.
Legge til eller slette staff notebook-sider og inndelinger.
-
Gå til et personalteam du opprettet eller eier, og velg Generelt-kanalen .
-
Velg Personalnotatblokk-fanen.
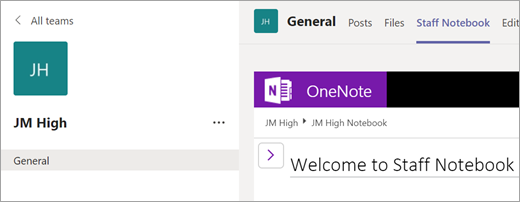
-
Velg navigasjonsknappen

-
Hvis du vil legge til en ny inndeling, velger du Legg til inndeling. Skriv inn navnet på inndelingen, og velg OK.
-
Hvis du vil legge til en ny side, velger du Legg til side og skriver inn et navn på siden.
-
Hvis du vil slette en side, høyreklikker du sidenavnet i navigasjonsfeltet og velger Slett side.
-
Bruke personalnotatblokk i en kanal
Hver gang du lager en ny kanal i klassen, blir en ny seksjon automatisk opprettet i personalnotatblokkens samarbeidsområde. Personalledere og medlemmer kan redigere og arbeide på OneNote sider i en kanal.
-
Gå til et klasseteam, og velg en kanal.
-
Velg Notater-fanen.
Utvid personalnotatblokkvisning
Utvid Personalnotatblokk-fanen til en større størrelse ved å velge rullegardinpilen ved siden av Personalnotatblokk-fanen . Velg deretter Utvid 
Behandle innstillinger for personalnotatblokk i OneNote
Hvis du er eier av personalteamet, kan du få tilgang til og administrere alle innstillingene for personalnotatblokken ved å navigere til Staff Notebook-appen i OneNote.
Obs!:
-
Når du bruker en personalnotatblokk som er opprettet via Microsoft Teams, kan du ikke legge til/fjerne medlemmer ved hjelp av veiviseren for personalnotatblokk på nettet.
-
Notatblokkmedlemmer må legges til/fjernes via Microsoft Teams.
-
Velg startprogrammet for apper


-
Velg Administrere notatblokker.
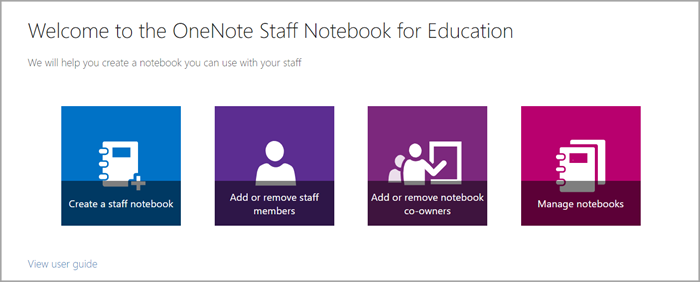
-
Velg personalnotatblokken du vil administrere innstillingene for. Du kan bare administrere innstillingene for personalnotatblokker du opprettet.
-
Administrer innstillinger.











