Opprette signaturer og automatiske svar i Outlook for Windows
Med Outlook kan du spare tid ved å opprette en signatur for e-postmeldingene, og slå på automatiske svar når du er på ferie, eller hvis du vil la andre få vite at du blir trege å svare på e-post.
Opprette en signatur
-
Velg Ny e-post.
-
Velg Signatur > Signaturer.
-
Velg Ny, skriv inn et navn for signaturen, og velg OK.
-
Skriv inn en signatur, og formater den slik du ønsker under Rediger signatur.
-
Velg OK, og lukk e-postmeldingen.
-
Hvis du vil se signaturen du opprettet, velger du Ny e-post.
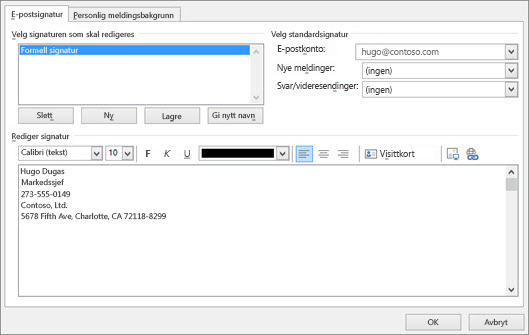
Opprette et automatisk svar
-
Velg Fil > Automatiske svar.
-
Velg Send automatiske svar i boksen Automatiske svar.
-
På fanen Innenfor organisasjonen skriver du inn svaret som du vil sende til gruppemedlemmer eller kollegaer mens du er borte fra kontoret.
-
Velg OK for å lagre innstillingene.
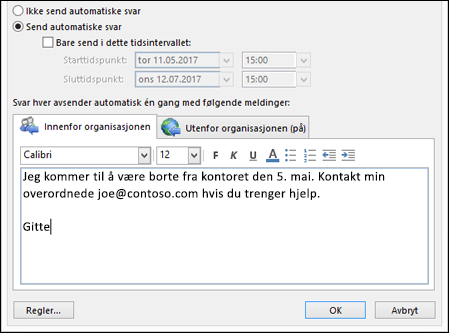
Obs!: Funksjoner og informasjon i denne veiledningen gjelder for Outlook e-post som tilgjengelig via Microsoft 365.










