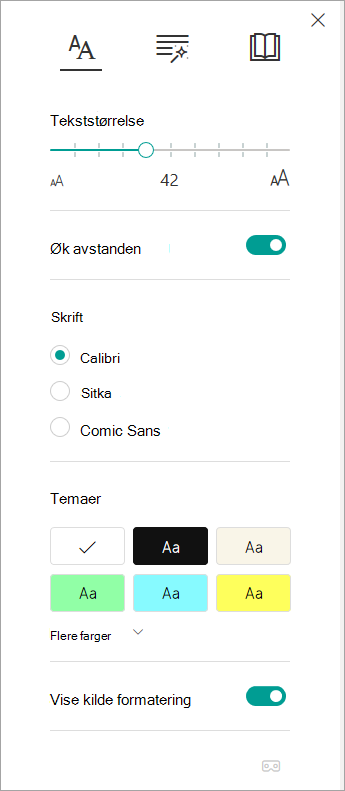Engasjerende leser, inkludert i Læreverktøy for OneNote, er en leseopplevelse i fullskjermmodus for å øke lesbarheten til innhold i OneNote-dokumenter. Læreverktøy er utformet for å støtte elever med dysleksi og dysgrafi i klasserommet, men kan støtte alle som ønsker å gjøre lesing på enheten enklere.
-
Hvis du vil bruke Engasjerende leser i OneNote, åpner du OneNote og velger Vis > Engasjerende leser.

-
Hvis du vil høre avsnittene lese høyt, velger du Spill av.
-
Velg et spesifikt ord hvis du vil lytte fra et bestemt punkt på siden.
Engasjerende leser har flere alternativer for å gjøre det enklere for deg å lese tekst fra OneNote.
Alternativer for tekst
Tekstalternativer-menyen lar deg:
Ordklasser
Ordklasser fremhever grammatikk og hjelper leserne til bedre forståelse av kompliserte setninger. Mer informasjon: Uthev ordklasser.
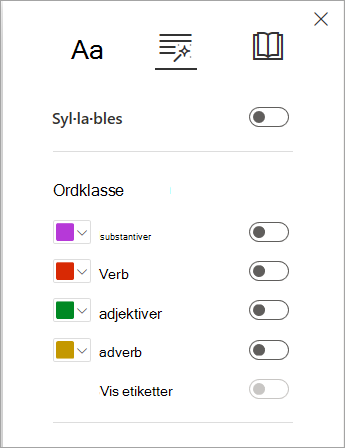
Leseinnstillinger
Bruk Linjefokus, Bildeordliste, Oversett og Leseveileder for bedre fokus og leseforståelse!
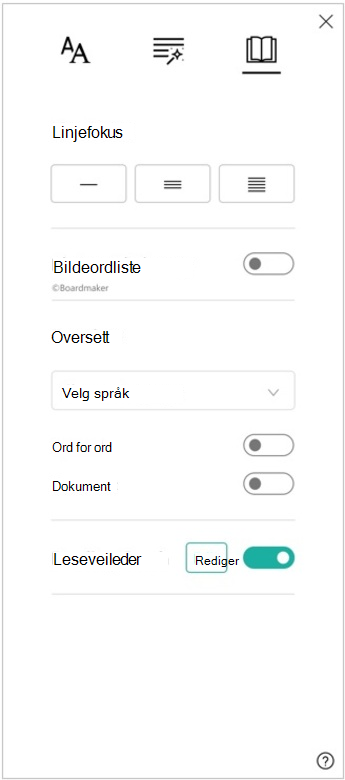
Linjefokus gjør det mulig for leserne å begrense fokuset til leseopplevelsen ved å utheve sett med én, tre eller fem linjer i det valgte materialet i Engasjerende leser. Mer informasjon: Aktivere linjefokus
Denne funksjonen er for øyeblikket tilgjengelig i OneNote for Windows 10, OneNote for nettet, Word for nettet og Outlook Online.
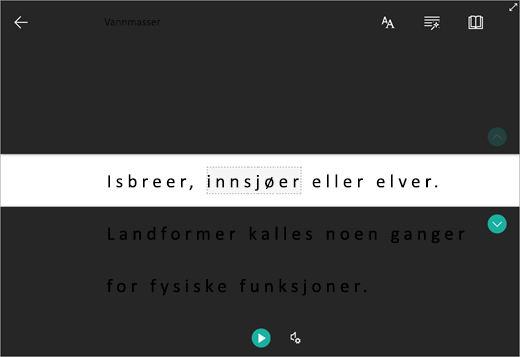
Bildeordlisten gir deg muligheten til å merke et hvilket som helst ord, høre det lese høyt og se et bilde som viser ordet.
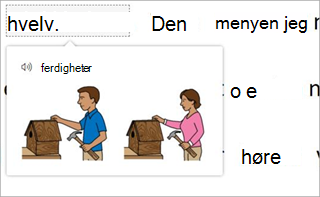
Med Oversett kan du endre teksten du leser, fra ett språk til et annet.
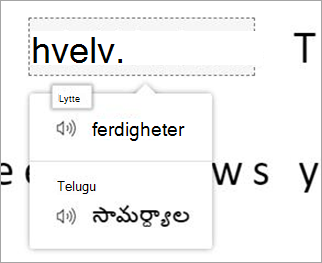
Reading Coach lar deg øve på å lese høyt, gir en rapport om lesehastighet og nøyaktighet, identifiserer deretter de fem ordene du slet mest med, og gir en støttet mulighet til å øve ordene igjen.
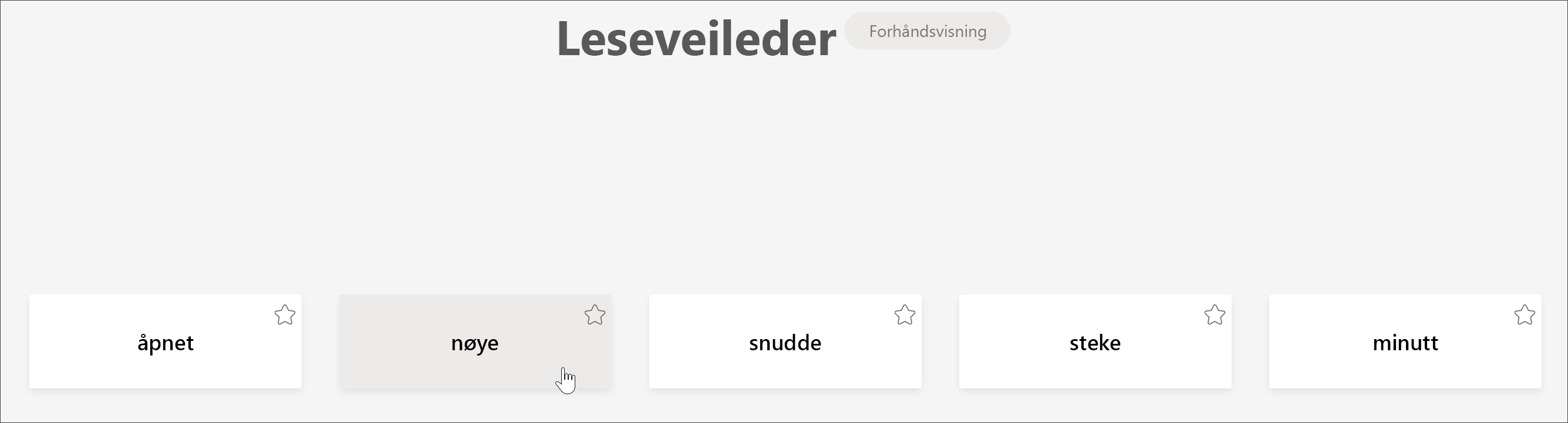
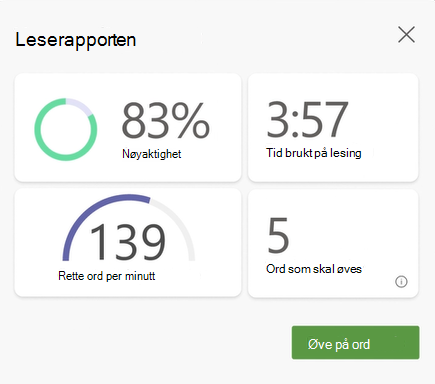
Alternativer for talemelding
Kontroller les høyt-innstillingene ved å endre hastigheten og stemmen til høyttaleren i talealternativer. Mer informasjon: Endre stemmen i Engasjerende leser
Velg Taleinnstillinger 
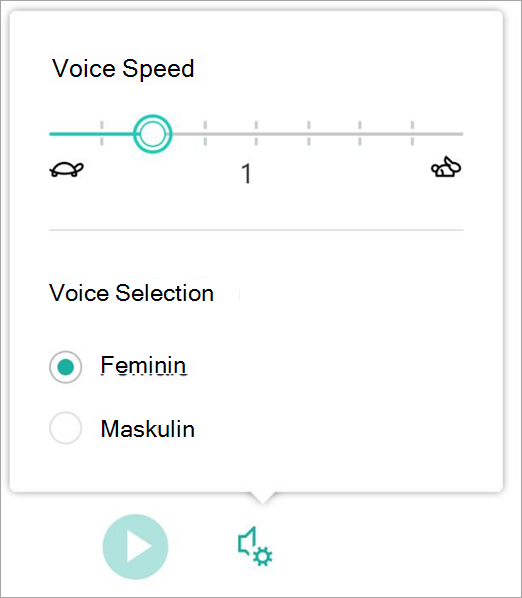
Hurtigtaster for Engasjerende leser
Bruk hurtigtaster til å navigere.
-
Pil opp/ned ruller linje for linje
-
Side opp/side ned ruller skjerm for skjerm
-
Pil venstre/høyre går til forrige/neste side i OneNote-notatblokken
-
Esc-tasten lukker leseren eller menyen
-
Tab går videre til neste kontroll i Engasjerende leser-innstillinger
-
Mellomrom velger gjeldende verktøy
Finn ut mer
Transformere tale til tekst i OneNote
Grunnleggende oppgaver i OneNote for Mac
Feilsøking: Det skjer ikke noe når jeg trykker på spill av i Engasjerende leser