Med Visio kan du opprette illustrerte diagrammer, for eksempel sammenkoblede arbeidsflyter og virkelige oppsett, for å drive operasjonell intelligens. Med Power BI kan du bygge intuitive instrumentbord fra ulike visualiseringer, for eksempel diagrammer og kart, for å forstå komplekse datasett, KPI-mål og sporede mål – alt for å oppnå forretningsintelligens.
Ved å bruke Visio på nettet og Power BI sammen, kan du illustrere og sammenligne data som både diagrammer og visualiseringer på ett sted for å få det store bildet og drive drift og forretningsintelligens.
Vil du prøve ut forskjellige eksempler? Se disse eksemplene på Visio Power BI-visualobjekter , og klikk deretter de ulike Visio figurer eller Power BI-datadiagrammer for å se samhandlingen.
Viktig!: Hvis bedriften har konfigurert policyen for betinget tilgangsinnstillinger for Azure Active Directory (AAD) til å Power BI Desktop app, kan du bli bedt om å installere en nettleserutvidelse når du bruker Visio Visual til å logge på og laste inn Visio-filen. Visio-visualobjektet støtter ikke dette scenarioet.
Legge til Visio-visualobjekter i rapporter på Power BI Web
Her er trinnene og trinnene i denne fremgangsmåten for å hente dette bestemte eksemplet på Visio Power BI-visualobjekter (eksempel 3).
Fase 1: Få nødvendig programvare og laste ned eksempelfiler
Før du begynner, må du kontrollere at du har den nødvendige programvaren.
-
Hvis du vil skaffe deg Power BI, kan du se https://powerbi.microsoft.com.
-
Last ned fra lead management flow Data.xlsx og Monitoring.vsdx for å få eksemplet på Excel-regneark og Visio-diagram.
-
Visio-visualobjekt finnes i Appsource og kan brukes direkte fra Power BI.
Fase 2: Modellere Power BI-data og opprette Visio-diagrammer
-
Opprett et sett med Power BI-data, og pass på at én kolonne identifiserer hver rad på en unik måte. Denne kolonnen brukes til å tilordne til figurene i det Visio diagrammet.
Du kan legge til flere datakolonner for å bruke figurdata. I Lead Management Flow Data.xlsx-filen som du lastet ned, identifiserer ID-kolonnen hver rad på en unik måte. Du kan også vise verdiene i Targets-, Actuals- og Gap-kolonnene når datagrafikkfeltene kobles til hver figur.
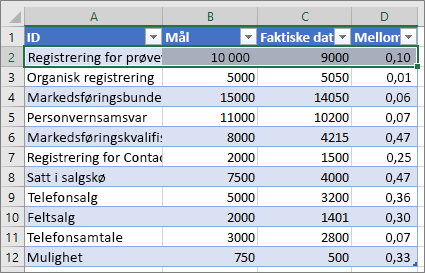
-
Kontroller at de Visio figurene du vil koble til Power BI-data i diagrammet, har unik tekst, eller figurdata som kan brukes til å tilordne Power BI-data til figurene i diagrammet.
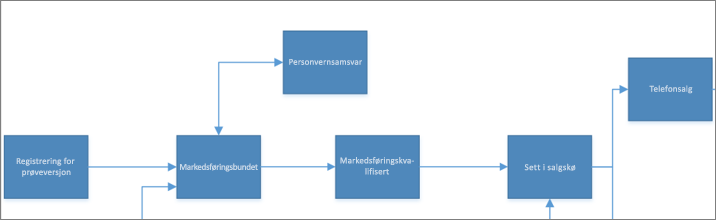
Kartleggingsprosessen: Data i regnearket peker til hver figur og tilhørende figurdata
Du kan også legge til og redigere tilordningen fra Visio-visualobjektet senere.
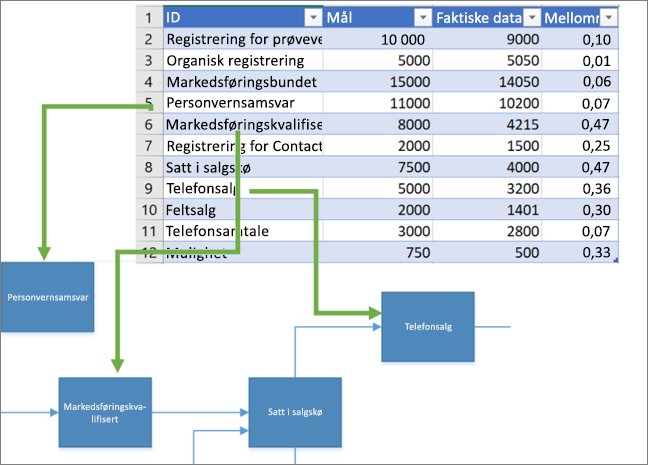
Tips!: Hvis du vil fjerne mellomrom på lerretet fra diagrammet, velger du Utforming > Størrelse > Tilpass til tegning.
Fase 3: Opprette en Power BI-rapport
-
Hvis du vil opprette en rapport i Power BI, går du til https://www.powerbi.com/ eller starter Power BI Desktop og klikker deretter på Hent Data-knappen nederst til venstre i Power BI-vinduet.
-
Klikk Hent under Filer på Hent Data-skjermbildet i Importere eller koble til data-delen.
-
Velg Lead Management Flow Data.xlsx som datakilde. Datakilder kan være lokale filer, filer som er lagret i OneDrive eller på SharePoint-områder, eller andre datakilder som støttes av Power BI.
-
Når dataene er importert, klikker du på Datasett, og deretter klikker du på Opprett rapport for å opprette en ny rapport i Power BI.
Trinn 4: Importere Visio-visualobjekt til Power BI-rapporten
-
Klikk på ellipseknappen (...) i Visualiseringer-ruten i Power BI i Power BI-rapporten, og velg deretter Importer fra Marketplace.
-
Søk etter Visio, se etter Visio-visualobjekt, og klikk Legg til.
Det nye Visio egendefinerte visualobjektet vises som et ikon i Visualiseringer-ruten.
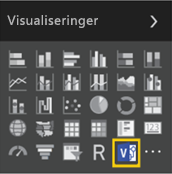
Fase 5: Sette inn et Visio-diagram i Power BI-rapporten
-
Hvis du vil legge til visualobjektet i rapportlerretet, klikker du Visio-visualobjektikonet.
-
Velg Power BI-feltet som unikt identifiserer Visio-figurer, i Felter-ruten , og legg det deretter til i ID-delen .
-
Skriv inn nettadressen for innebygging i Visio-diagrammet på rapportlerretet.
Hvis du ikke er sikker på hvilken nettadresse du skal bruke, åpner du en ny nettleserfane, navigerer til dokumentbiblioteket der Visio-tegningen er lagret, og klikker den for å åpne den i Visio på nettet. Åpne dialogboksen Bygg inn , kopier nettadressen for innebygging for tegningen, og lim den deretter inn i nettadressen for Enter-filen for å åpne tekstboksen Visio-diagram på rapportlerretet i Power BI. Hvis du redigerer diagrammet, åpner du dialogboksen Bygg inn ved å velge Fil > Del > Bygg inn. Hvis du viser diagrammet, åpner du dialogboksen Bygg inn ved å velge Vis flere kommandoer (...) > Bygg inn.
-
Klikk Koble til.
Diagrammet Visio vises i Visio-visualobjektet og er koblet til Power BI-data.
-
Hvis du vil vise diagrammet i fokusmodus, klikker du på ellipseknappen (...) i Visio-visualobjektet, og deretter velger du Rediger.
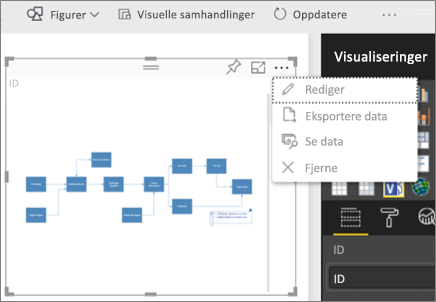
Fase 6: Koble Power BI-data til Visio-diagrammet
-
Utvid tilordningsvinduet på høyre side av Visio-visualobjektet. Visio-visualobjekt leser diagramegenskapene eller figurdataene og kobler automatisk til dataene ved hjelp av de tilordnede Power BI ID-radene. Standardfarger brukes, men du kan bruke alternativene for tilpasning hvis du vil endre disse.
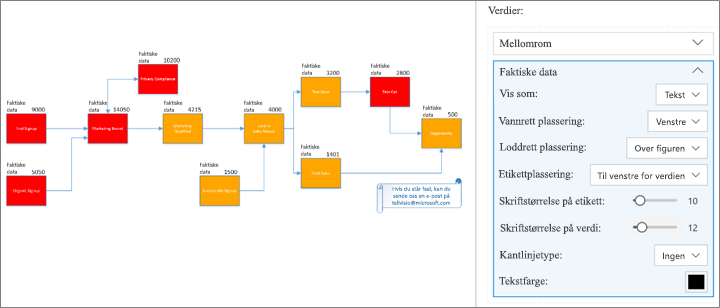
Du kan koble egenskaper for flere diagrammer ved å klikke på Visio-figurer som ikke er koblet, og deretter klikke på Power BI-raden.
-
Hvis du vil legge til andre Power BI-kolonner som farger eller verdier i diagrammet, velger du Power BI-kolonnene og plasserer dem under Verdier-delen i Visio Visualobjekt.
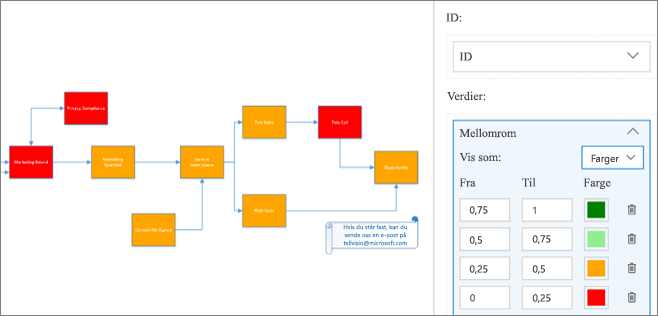
-
Klikk på Tilbake til rapporten hvis du vil lukke Fokusmodus.
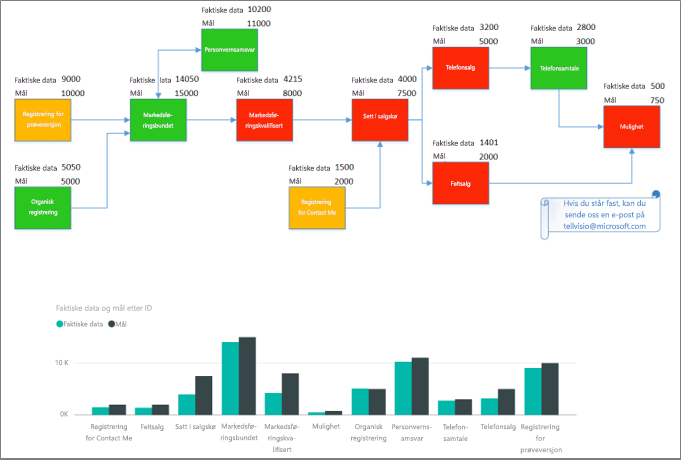
Nå kan du feste denne rapporten til et instrumentbord og dele instrumentbordet med gruppen.
Visio Visual støtter toveis interaktivitet når du filtrerer i Power BI. Klikk et visualobjektelement i Power BI, for eksempel stolpen i stolpediagrammet, for å zoome automatisk på en tilordnet figur i Visio-visualobjektet.
Bruke Power BI Publiser på nett
Med Power BI Publiser på nett kan du bygge inn interaktive Power BI-visualiseringer på nettet, i blogginnlegg, nettsteder, e-postmeldinger eller sosiale medier. Visio-visualobjektet støtter Publiser på nett fra Power BI-funksjonalitet. For å gjøre dette bør Visio-filen som bygges inn, ha gjestetilgang, noe som gjør det mulig for nettbrukere uten å måtte godkjenne seg selv. Kopier url-adressen for anonym deling eller gjestetilgang for Visio-filen ved å gå til OneDrive for Business eller SharePoint Online og klikke Del for Visio-filen. Lim inn denne nettadressen i nettadressen for Enter-filen for å åpne Tekstboks for Visio-diagram på power bi-rapportlerretet (se trinn 5: Sett inn Visio-diagrammet i Power BI-rapporten), og følg resten av trinnene.
Påloggingsproblemer
Du bør være oppmerksom på følgende påloggingsproblemer:
-
Visio-visualobjekt i Power BI Embedded-rapporter En Power BI-rapport kan bygges inn i apper som Microsoft Teams eller tredjepartsapper. Disse appene kan blokkere popup-vinduer, for eksempel en ledetekst for pålogging. I dette tilfellet trenger Visio-visualobjektfilen gjestetilgangstillatelse i SharePoint Online og OneDrive for Business. Ellers fortsetter Visio-visualobjektet å be om å logge på, men appen vil fortsette å blokkere popup-vinduet for pålogging.
-
Enkel påloggingsgodkjenning Visio-visualobjekter i Power BI trenger tilgang til Visio-diagrammet du arbeider med, noe som betyr at du kan se en ledetekst for pålogging. I tilfeller der brukerpåloggingsinformasjon for Power BI ikke kan åpnes via enkel påloggingsgodkjenning, kan brukere som prøver å vise Power BI-rapporten, se en påloggingsmelding om å godkjenne seg selv i arbeid med Visio-visualobjektet.
-
Internett-sikkerhetssoner Hvis du fortsatt har problemer med godkjenning mens du arbeider med Visio-visualobjekter ved hjelp av Internet Explorer, kan det hende du har Power BI og SharePoint i forskjellige internettsikkerhetssoner. Legg til både Power BI-domenet og SharePoint-domenet i samme sikkerhetssone i Alternativer for Internett , og prøv deretter å arbeide med Visio-visualobjektet på nytt. Hvis du vil ha mer informasjon, kan du se Endre sikkerhets- og personverninnstillinger for Internet Explorer 11.
Forbedre innlastingstiden for siden og støtte komplekse diagrammer
Antall figurer (over 1000) i Visio-diagrammene og kompleksiteten til disse figurene (geometri, skyggelegging osv.) påvirker innlastingstiden for Visio-diagrammer i Power BI. Hvis du vil forbedre ytelsen for sideinnlasting, fjerner du figurer du ikke trenger fra Visio-diagrammet, eller legger dem til i et lag som begynner med #-symbolet, som beskrevet nedenfor. Du kan også angi temaene som brukes på Ingen tema på Utforming-fanen .
Legg til figurer som krever Tilordning av Power BI-data til # lag i store Visio-filer
En annen effektiv måte å forbedre innlastingstiden på siden på, er å legge til figurer som må tilordnes Power BI-data til et lag med navnet # eller et hvilket som helst lag som starter med tegnet # i den store Visio-filen. Hvis diagrammet har et #-lag, kan bare figurer på #-laget tilordnes til Power BI-data. Jo færre figurer du har på # -lagene, desto bedre er innlastingstiden for siden.
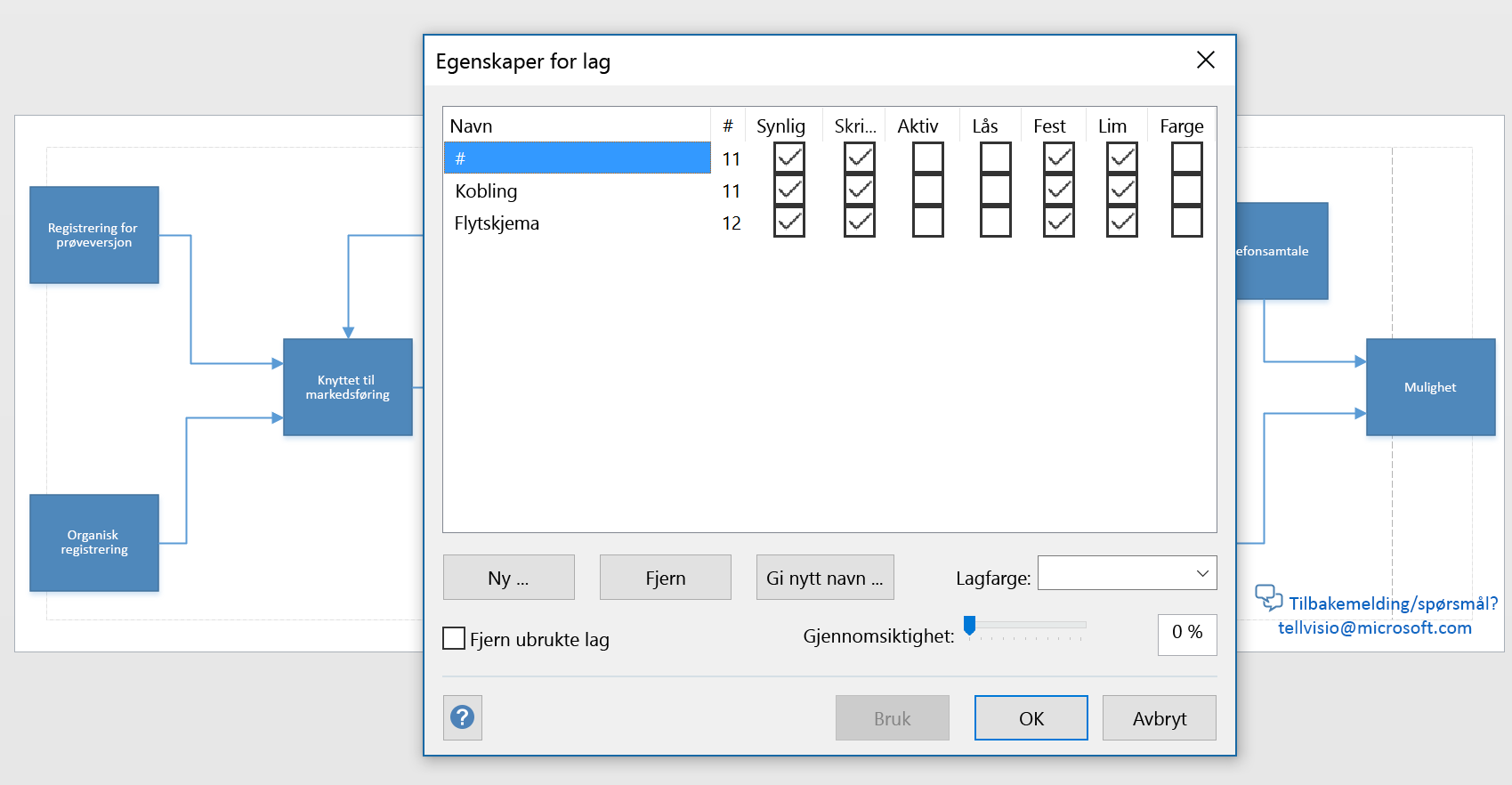
Du vil også se et par andre fordeler ved hjelp av # -lagtilnærmingen:
-
Støtte for komplekse diagrammer – Hvis diagrammet har mer enn 1000 figurer, kan det støttes hvis figurer som krever tilordning til Power BI-data, flyttes til# lag og totalt antall figurer på # lag er mindre enn 1000.
-
Visning av full gjengivelse – noen graderinger og linjemønstre gjengis ikke i Visio-visualobjektet som forventet. Hvis disse figurene ikke krever tilordning til Power BI-data, kan de utelates eller fjernes fra # -lagene. Visio-visualobjekt gjengir alt annet enn figurene på # -lagene i PNG-format, noe som bidrar til å forbedre innlastingstiden.
Aktivere eller deaktivere automatisk zooming
Du kan endre innstillingene for automatisk zooming på valg av figurer eller under samhandlinger med andre visualobjekter ved å slå Automatisk zoom til På eller Av på innstillinger-fanen i Visualiseringer-ruten.
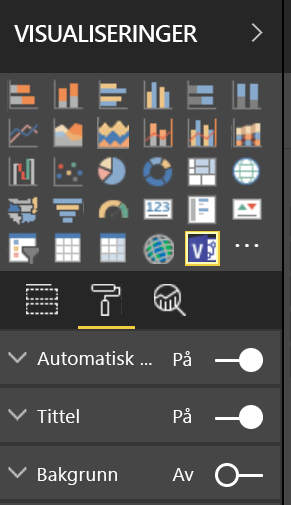
Hvordan få Visio-visualobjekt?
Du trenger uten tvil tid til å finne ut hvordan firmaet kan få mest mulig ut av integreringen av Visio med Power BI. Derfor gir vi Microsoft 365 abonnenter fem gratis prøveversjonsforekomster av Visio Visual. Disse prøveforekomstene er fullt redigerbare og forblir slik på ubestemt tid, selv etter at den opprinnelige oppretteren har brukt sine fem forekomster. I tillegg er det ingenting å installere for prøveversjonen – prøveversjonen av Visio Visualobjekt er umiddelbart tilgjengelig i Power BI for alle Microsoft 365 brukere. Når du har brukt alle prøveforekomster, kan ulisensierte brukere fortsatt vise visualobjekter og bygge inn filkoblinger. Hvis du vil beholde alle redigeringsrettigheter, bør du kjøpe et Visio abonnement. Vær oppmerksom på at vi for øyeblikket ikke kan tilby disse gratis prøveversjonene til selskaper som driver et suverent miljø.
Redigering av et Visio-visualobjekt i Power BI krever en Visio Plan 1- eller Visio Plan 2 lisens. Du kan gå til vår plansammenligning for å bestemme hvilket alternativ som passer best for deg. Hvis du er usikker på hvilken plan som passer for deg, kan du prøve dem gratis i 30 dager (prøveversjon av Plan 1, prøveversjon 2). Disse prøveversjonene er atskilt fra prøveversjonen av Visio-visualobjektet, og du kan registrere deg for begge uten å påvirke din kvalifisering for den andre.
Viktige tilleggsnotater
-
Visio-visualobjekt støttes ikke i rapportserver for Power BI.
-
Datasymboler som brukes på Visio diagrammer fra Visio skrivebord, fjernes slik at Power BI kan bruke sin egen grafikk.
-
Du legger kanskje merke til noen visuelle forskjeller mellom diagrammer som vises i Visio desktop og i Power BI. Dette kan skje når diagrammet har komplekse stiler, temaer, og fyllmønstre.
-
Hvis du legger til nye figurer eller fjerner figurer som tilordnes Power BI-dataene, og den resulterende rapporten ikke gjengis riktig, kan du prøve å sette inn Visio-visualobjekt på nytt og tilordne figurene på nytt.
-
Hvis du angir verdifeltet til «Ikke oppsummer», gjenspeiler ikke klikking på et Power BI-visualobjekt endringer i Visio-visualobjektet.
-
Hvis du vil se Visio-visualobjekter i Power BI Windows-appen, oppgraderer du enheten til den nyeste oppdateringen for Windows Creators.
-
Visio-visualobjekter kan bare bruke én enkelt SharePoint Online-server hvis Visio filer lagres i Power BI-mobilapper.
-
Visio-bildet krever at tredjeparts informasjonskapsler for *.sharepoint.com og *.powerbi.com (eller respektive SharePoint- og Power BI-domener for firmaet) er tillatt i nettleseren som brukes.










