Note: This article has done its job, and will be retiring soon. To prevent "Page not found" woes, we're removing links we know about. If you've created links to this page, please remove them, and together we'll keep the web connected.
This article discusses fixing errors with how text appears in shapes in SmartArt graphics. If you have a different problem, you may find the following links useful:
Symptoms
Text flows outside a shape in your SmartArt graphic.
Cause
When you add or delete text from a shape in your SmartArt graphic, the font size automatically adjusts so that the text fits inside the shape, in most cases. Occasionally, however, text appears outside the borders of a shape to keep the text legible, usually when the font size is 5 or smaller.
Also, customized text, such as text where the font size has been changed or text with an added WordArt style, no longer resizes to stay within the shape.
Resolution
Do one of the following:
-
Decrease the font size:
-
Select the text in the shape that appears outside the shape's borders.
-
On the Mini toolbar, click Decrease Font

The Mini toolbar is a handy, miniature, semitransparent toolbar that becomes available when you select text. To see the Mini toolbar clearly, rest your pointer on it.
-
-
Important: The three procedures below will restore the automatic adjustment of text to fit inside the shape, but will remove customizations that you made to the text or shape.
-
Clear the formatting:
-
Select the text in the shape that appears outside the shape's borders.
-
On the Home tab, click Clear, and then click Clear Formats.
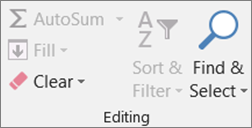
-
-
Restore the defaults for only one shape:
-
Select the text in the shape that appears outside the shape's borders.
-
Right-click the shape, and then click Reset Shape on the shortcut menu.
-
-
Restore the defaults for the entire SmartArt graphic:
-
Click the SmartArt graphic to select it.
-
Click the Design tab under SmartArt Tools, and then click Reset Graphic.
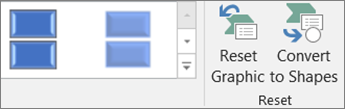
If you don't see the SmartArt Tools or Design tabs, make sure that you've selected a SmartArt graphic.
-










