You can change list column settings, such as the column's name and type. Depending on the type of column, you can also make changes such as how much text a user can enter, or which columns to show or hide. You can also change the order in which columns appear in a list. For example, in a product list, you can change the item number or price's position in the list.
Note that you need Edit permission level or higher to edit list columns.
Note: Does your screen look different than the examples here? Your administrator may have classic experience set on the list, or you're using an earlier version. If so, see Change a column in a list or library. If you're a list owner, site owner, or administrator, see Switch the default experience for lists or document libraries from new or classic for the steps to set the default experience.
Change the order of how the columns are displayed
-
Open the list that you want to update.
-
To change the order of columns in something other than the default view, click View options

-
Hover and click the down arrow on any of the list headings, and then click Column settings>Show/hide columns.
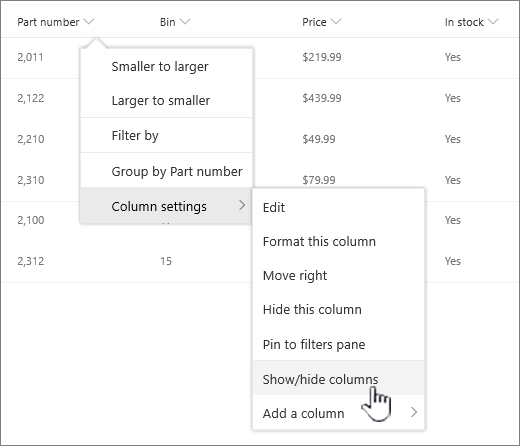
-
Drag and drop columns up or down to put them in a new order. You can also use the Up or Down arrows that appear when you hover over a column.
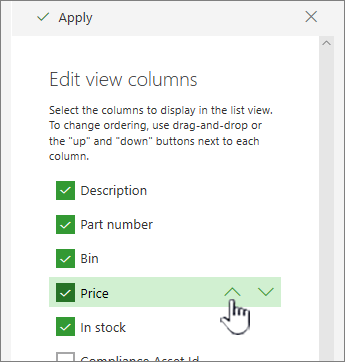
-
Repeat step 3 to change the order of all columns you want, and then click Apply to save.
-
To save the view, click View options

Show or hide columns
-
Open the list you want to update.
-
If you want to show or hide columns in a view other than the default view, click View options

-
Hover and click the down arrow on any of the list headings, and then click Column settings>Show/hide columns.
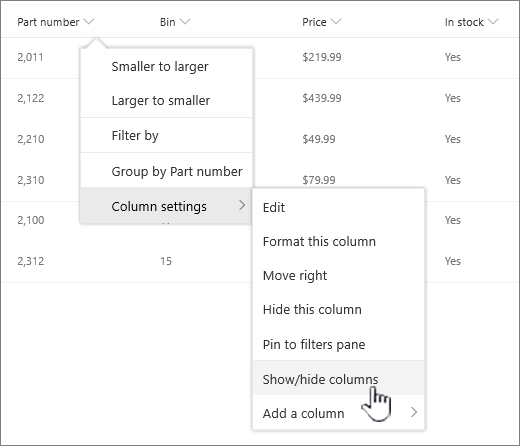
-
In the Edit view columns dialog, select or clear the columns you want to show or hide.
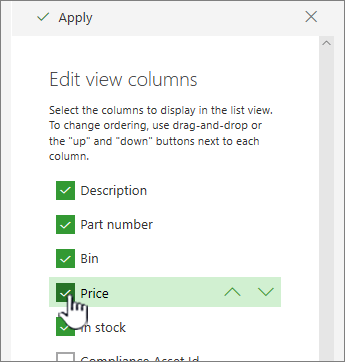
-
Click Apply to save.
-
To save the view, click View options

Change other column settings for a list
You can also change other settings for columns directly from the column settings dropdown menu.
-
Open the SharePoint list you want to update.
-
If you want to change columns in a view other than the default view, click View options

-
Click the arrow next to the column that you want to change, and then select Column settings.
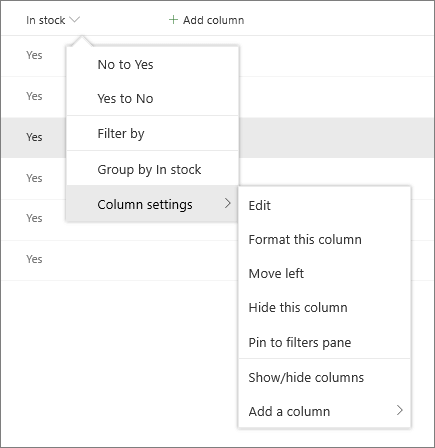
-
In the menu, select the change that you want to make, such as formatting the column, moving left or right, hiding, or adding a column . The settings vary depending upon the type of column you are editing.
For more information, see Site column types and options and Edit a rich text, list column in SharePoint.
-
Click OK to save.
Leave us a comment
Was this article helpful? If so, please let us know at the bottom of this page. If it wasn't helpful, let us know what was confusing or missing. We'll use your feedback to double-check the facts, add info, and update this article.










