Note: This article has done its job, and will be retiring soon. To prevent "Page not found" woes, we're removing links we know about. If you've created links to this page, please remove them, and together we'll keep the web connected.
When you create a new event, you can set a reminder notification for the event. If you don't want notifications to appear, you can turn off a notification for a single event or for the entire app.
Turn off notifications for a single Calendar event you created
If you set a reminder for an event you created, you can edit the event to remove the reminder.
Note: You can't turn off reminders for meetings you've accepted from others.
-
Open the event.
-
In the Reminder list, choose None.
-
Choose either Save and close or Send update to apply your change.
Turn off notifications for all calendar events
If you want to turn off notifications for your calendar events, you can do this for each account separately or for all accounts.
Manage notifications for a single account
-
Choose Settings > Notifications.
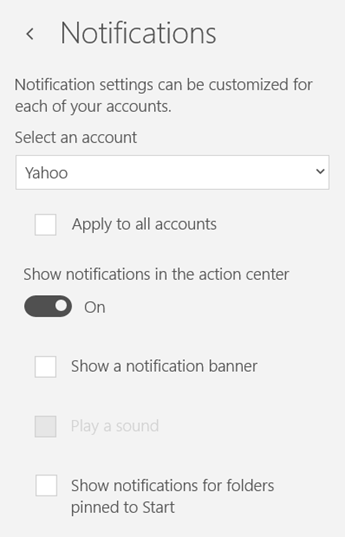
-
Choose your account from the drop-down. If you want to apply these settings to all accounts, check the Apply to all accounts box.
-
Use the slider under Show notifications in the action center to turn notifications on or off.
-
To change the behavior of your notifications, you can check one or all of the following options:
-
Show a notification banner. With this turned on, your notifications will show in the bottom right of your screen.
-
Play a sound. You can change this sound in Windows 10 by choosing Start > Settings > Personalization > Themes > Advanced sound settings.
-
Show notifications for folders pinned to Start. With this checked, you'll see alerts for new items in folders you've pinned to the Start menu.
-
If you'd like to turn off all Mail and Calendar app notifications, use Windows 10 Settings.
Manage all notifications in Windows 10
-
On the Windows 10 Start Menu, choose Settings.
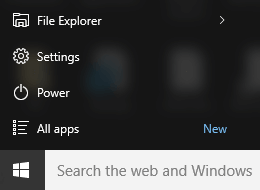
-
Choose System > Notifications & actions.
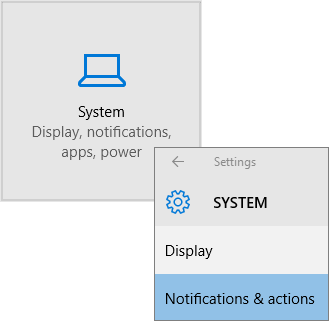
-
Under Get notifications from these senders, for Mail and Calendar, slide notification from On to Off.











