You can manage all aspects of your meeting experience from the main Skype Meetings App or Skype for Business Web App window.
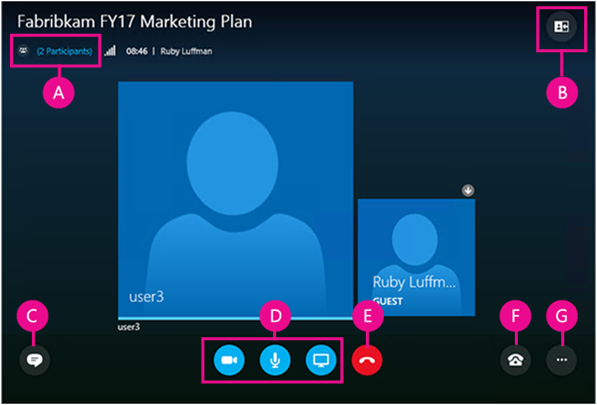
|
A |
Show participant list |
|
B |
Choose meeting view |
|
C |
Show IM Window |
|
D |
Start or stop video, mute audio, and present content |
|
E |
Disconnect from audio |
|
F |
Audio and device options |
|
G |
Set meeting options or exit meeting |
 |
Mute or unmute your audio. |
 |
Disconnect your audio device but stay in the meeting. Use this option when you plan to call in to the meeting, or have the meeting call you. Important: You can only connect to a Skype Meeting by phone if the organizer has included dial-in information in the meeting request. Learn more. |
 |
Put your audio on hold, adjust the volume, or choose a different audio device. |
 |
In the Skype Meetings App you can save your audio settings when you exit the meeting. If you checked the Remember me box when you joined the Skype for Business Web App meeting, go to More options |
Go to More options > Meeting options to customize your meeting experience.
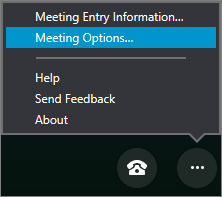
Here you can:
-
Save your sign-in information, personalize the appearance of the IM window, and turn logging on or off.
-
Set your preferences for joining meeting audio.
If the meeting organizer has given you presenter privileges, you can use the Present button to share meeting content with others.
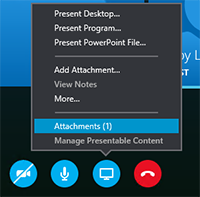
You can also:
-
View attachments (uploaded files) or manage content you've already uploaded.
-
Choose More to add a whiteboard, poll, or separate Q&A Manager window to the meeting.
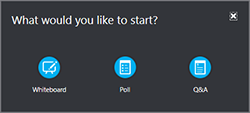
Select Open Participant List to view meeting participants.
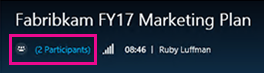
If you're a presenter, you can also:
-
Invite more people by phone or email.
-
Mute everybody else in the meeting, or hide everyone's name in the participant list.
-
Turn off the meeting IM window. This is useful in a large meeting if you want to use the separate Q&A Manager for more control over the discussion. To open the Q&A Manager, go to Present > More.
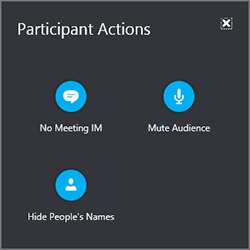
Select the IM button to open or close the meeting IM pane.
If the IM pane is closed, a red indicator shows new IMs are available.
Important: Everything you type in the IM pane goes to all participants. Sending an IM to an individual participant isn't possible.
You can change the layout of the meeting window depending on what's happening and what you want to focus on. In the upper-right corner of the window, select Pick a layout and choose the meeting view you want: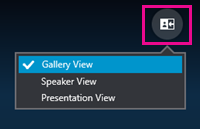
-
Gallery view Shows the picture or video of everyone in the meeting.
-
Speaker view Shows the picture or video of the current speaker.
-
Presentation view Available if someone is presenting. Hides everyone's picture or video and expands your view of the meeting content.
If your camera is connected and set up, you can choose to start a video conversation with other meeting participants. Select the camera button to preview your video. If you’d like to share your video, select Start My Video.
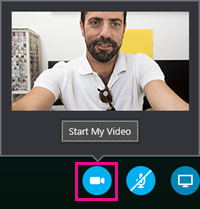
To leave the meeting, go to More options 










