Changing the numbering sequence in a list can cause headaches, but use the following steps and you’ll avoid hassles later:
-
Double-click the numbers in the list. The text won’t appear selected.
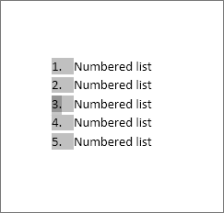
-
Right-click the number you want to change.
-
Click Set Numbering Value.
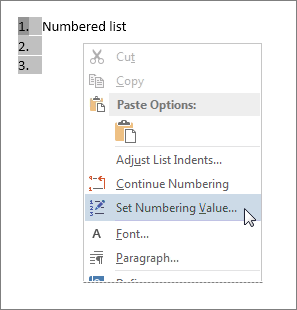
-
In the Set value to: box, use the arrows to change the value to the number you want.
Tip: Tempting as it is to manually change the numbers in a list, don’t do it. Always use the command options to make the changes. If Word loses track of what you’ve done, problems can pop up when you want to make other list changes later.
Start with 1.
If you want to change any number in a list to 1, here’s how:
-
Double-click the numbers in the list. The text will not appear selected.
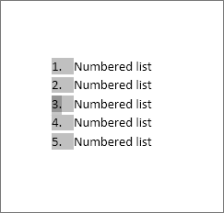
-
Right-click the number you want to start a new list.
-
Click Restart at 1.










