You can change the spacing, or leading, between lines of text or between paragraphs in Word on a mobile device. For example, you can change a single-spaced document to double spaced.
-
In your Word document, select the text you want to change. To select the entire document, tap and hold in the document, and then tap Select All on the command bar that appears.
-
On your iPad, tap the Home tab, and then tap the Line Spacing icon.

On your iPhone, tap the Edit icon

-
Tap the Line Spacing menu and choose the line spacing you want, from 1.0 to 3.0.
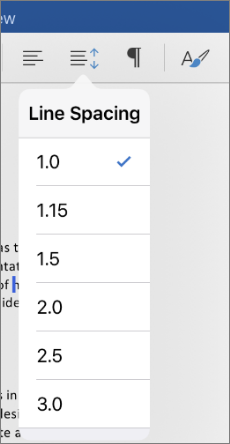
Aside from changing the line spacing, there are no special options for changing the spacing before or after paragraphs in Word for iPad or Word for iPhone.
-
In your Word document, select the text you want to change. To select the entire document, press and hold in the document, and then tap Select All on the command bar that appears.
-
On your Android tablet, tap the Home tab, and then tap the Paragraph icon.
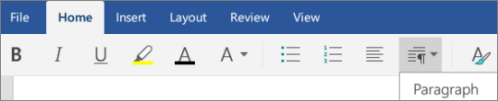
On your Android phone, tap the Edit icon

-
Tap the Line Spacing menu and choose the line spacing you want, from 1.0 to 3.0.
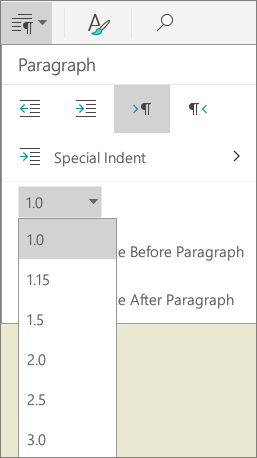
-
In your Word document, select the text you want to change. To select the entire document, press and hold in the document, and then tap Select All on the command bar that appears.
-
On your Android tablet, tap the Home tab, and then tap the Paragraph icon.
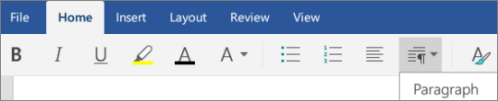
On your Android phone, tap the Edit icon

-
Tap one of the paragraph spacing choices. (Choices will vary depending on spacing already applied.)
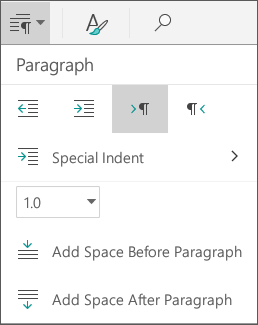
-
Add Space Before Paragraph
-
Add Space After Paragraph
-
Remove Space Before Paragraph
-
Remove Space After Paragraph
-
-
In your Word document, select the text you want to change. To select the entire document, tap in the document, and then tap Select All on the command bar that appears.
-
On your Windows tablet, tap the Home tab, and then tap the Line & Paragraph Spacing icon.

On your Windows phone, tap More

-
Tap the Line Spacing menu and choose the line spacing you want, from 1.0 to 3.0.
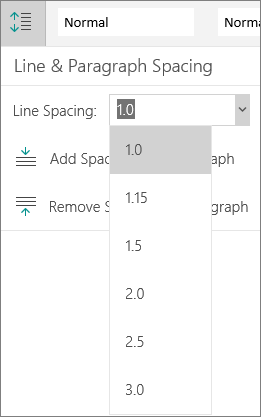
-
In your Word document, select the text you want to change. To select the entire document, tap in the document, and then tap Select All on the command bar that appears.
-
On your Windows tablet, tap the Home tab, and then tap the Line & Paragraph Spacing icon.

On your Windows phone, tap More

-
Tap one of the paragraph spacing choices. (Choices will vary depending on spacing already applied.)
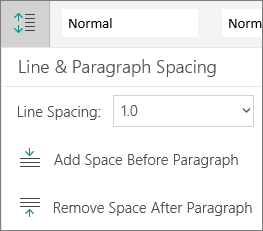
-
Add Space Before Paragraph
-
Add Space After Paragraph
-
Remove Space Before Paragraph
-
Remove Space After Paragraph
-










