Microsoft Outlook Express is a free, basic email program. You can import email messages and account information from Outlook Express into Microsoft Outlook.
In Outlook Express, each mail folder corresponds to a single file. For example, the Inbox folder in Outlook Express is a single file, Inbox.dbx. Conversely, Outlook stores each message as an individual file. If Outlook Express and Outlook are installed on different computers, you need to know this information so that you can find and copy the correct folder when needed.
To import email messages, choose a procedure based on whether Outlook Express and Outlook are installed on the same or on different computers.
When Outlook and Outlook Express are installed on the same computer
-
Start the Import and Export Wizard by choosing one of the following options:
-
In Outlook 2010, on the File tab, click Open > Import.
-
In Outlook 2007, on the File menu, click Import and Export.
-
-
Click Import Internet Mail and Addresses, and then click Next.
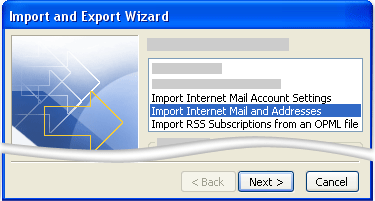
-
Click Outlook Express.
-
Select the Import mail check box.
-
Click Next.
-
Click Finish.
-
To save a copy of the import summary in your Inbox, click Save in Inbox.
When Outlook and Outlook Express are installed on different computers
To transfer messages by using the Import and Export Wizard, you must first locate and copy the correct files from the computer where Outlook Express is installed to the computer where Outlook is installed.
Note: Copying the Outlook Express information to a shared location is not sufficient. You must copy the folder to the computer where Outlook is installed.
Copy the Outlook Express folder
-
On the computer where your Outlook Express account is set up, in Outlook Express, on the Tools menu, click Options.
-
Click the Maintenance tab.
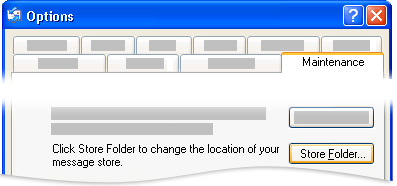
-
Click Store Folder, and then note the entire path shown in the field in the Store Location dialog box.
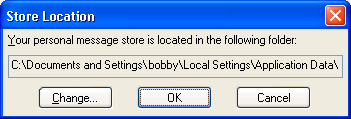
Tip: Record this location so that you can use it later in this procedure. You can do this quickly by selecting the information in the field, pressing CTRL+C to copy, and then opening Microsoft Notepad and pressing CTRL+V to paste it there.
-
If necessary, modify the default view in Windows Explorer so that you can see hidden folders. The Outlook Express folder is located in a hidden folder.
-
Browse to the location that you found in the Store Location dialog box.
-
Do one of the following:
-
Copy the entire Outlook Express folder to removable media, such as a floppy disk, DVD, or portable memory device, and then copy it to the computer where Outlook is installed.
Note: When you copy the Outlook Express folder to the computer with Outlook, the destination is not critical, because the information will only be stored there temporarily. Copy it to a place that you can easily find.
-
Copy the entire Outlook Express folder to a network location to which both the computers have access. Then on the computer where Outlook is installed, copy the folder from the network location to the computer.
-
-
On the computer where Outlook is installed, open Outlook Express. If you are prompted to create an email account, click Cancel.
-
On the Tools menu, click Options.
-
Click the Maintenance tab.
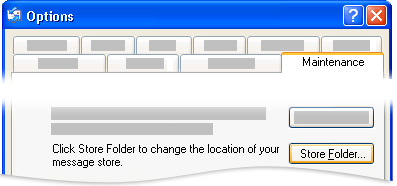
-
Click Store Folder and then click Change.
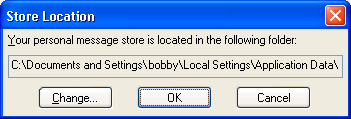
-
Browse to the location where you copied the Outlook Express folder, and then click the folder.
-
To close the Browse for Folder dialog box, click OK.
-
To close the Store Location dialog box, click OK.
-
When you are prompted to use the new messages or replace them with messages from the old store location, click Yes to switch to that store.
-
Exit Outlook Express, and then start it again to complete the process.
Import Outlook Express messages into Outlook
-
Choose one of the following options:
-
In Outlook 2010, on the File tab, click Open > Import.
-
In Outlook 2007, on the File menu, click Import and Export.
-
-
Click Import Internet Mail and Addresses, and then click Next.
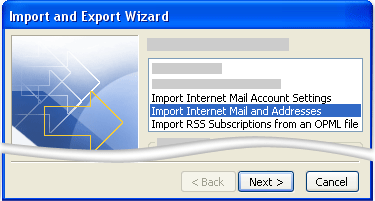
-
Click Outlook Express.
-
Select the Import mail check box.
-
Click Next.
-
Click Finish.
-
To save a copy of the import summary to your Inbox, click Save in Inbox.
Import account name and account settings from Outlook Express
-
Choose one of the following options:
-
In Outlook 2010, on the File tab, click Open > Import.
-
In Outlook 2007, on the File menu, click Import and Export.
-
-
Click Import Internet Mail Account Settings, and then click Next.
-
Click Outlook Express, and then click Next.
-
Follow the remaining instructions in the Import and Export Wizard.










