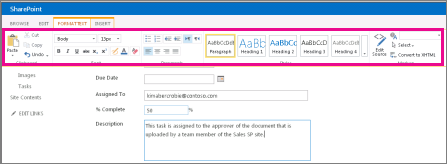You can customize the font color, size, or style of the text that appears under the column head in a list. Note that the default setting for text in list columns is plain text.
Create a new list column with formatting options
This procedure shows you how you can set the alignment, numbering, background color and more on the text under list column headings.
-
Open the list you want to work with.
-
Select Settings

-
In the Columns section, click Create column.
-
Enter data and make selections as you normally would to create a column, but it is important to select Multiple lines of text in the Name and Type section and, in the Additional Column Settings section, under Specify the type of text to allow, select the Enhanced rich text (Rich text with pictures, tables, and hyperlinks options.
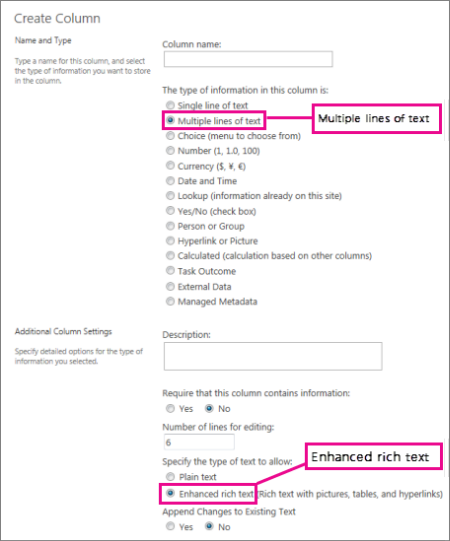
-
Click OK. Now the next time you add an item to the list under a column that is configured for enhanced rich text, you will see the formatting options available.