You can use multiple address books within Outlook and Outlook on the web. You can access your personal Contacts by choosing the People from the app launcher in Outlook on the web or the navigation pane in Outlook.
Your company can create multiple address lists for different purposes. For example, you might have a global address list for all employees in Canada or all employees in the Sales department. You can access all of these different address lists in two primary ways.
Using all address books
You can view contacts and send emails to people in all of your available address lists.
Viewing contacts (People) in Outlook
-
In Outlook, choose People at the bottom of the screen.

-
By default, you see your personal contacts. To view other address books, in the Find group of the ribbon, choose Address Book.
-
Use the drop-down list under Address Book to see all of the different address books and contacts lists in your organization.
Sending a message to a contact in Outlook
-
From a new email message, choose the To, Cc, or Bcc buttons.
-
To view a different address book, choose the drop-down under Address Book.
-
Choose a contact or distribution list and then choose the To ->, Cc ->, or Bcc -> buttons.
-
Choose OK to return to your message.
Viewing contacts (People) in Outlook on the web
-
Click Outlook.
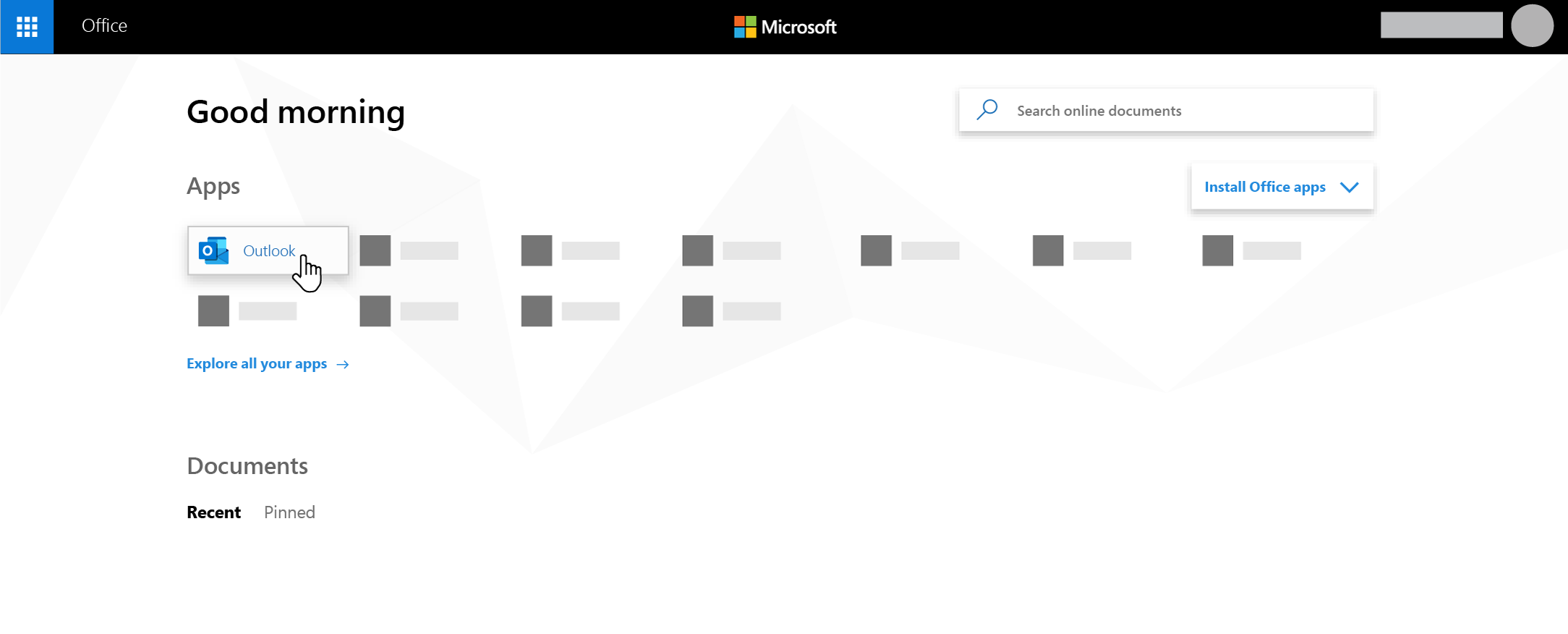
Can't find the app you're looking for? From the app launcher, select All apps to see an alphabetical list of the Microsoft 365 apps available to you. From there, you can search for a specific app.
-
Click People at the bottom of the screen.

-
In the navigation pane, choose Directory to view all of the address books and contacts lists in your organization.
Sending a message to a contact in Outlook on the web
-
On the Outlook command bar, choose New.
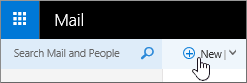
-
Choose To or Cc to access your address books. Your contacts are shown by default. To view other address books, choose >> to the left of the Search People box.
-
Choose Directory to view all of the address books created for your organization.
-
Choose the contacts you want to add to your email message and then choose Save to return to your message..










