You’ve been assigned as a delegate to manage calls on behalf of someone else, whose name is on the alert you received. Skype for Business automatically creates a group in your Contacts list. You may be assigned to receive calls on behalf of or in addition to the person who assigned you as a delegate.
If you no longer need to be a delegate, contact the person who delegated you and ask to be removed from the delegate list. Only delegates that your support team has enabled for Skype for Business can make and answer calls on behalf of someone else.
Answer a call as a delegate
-
The incoming call alert shows that the call is for the person who assigned you as a delegate.
-
You can answer the call by clicking anywhere in the alert.
-
To redirect the call, select Options, then pick one of the choices:
-
Send the call to the Voice Mail of the person who assigned you as a delegate.
-
Redirect to one of your own published numbers, such as mobile or home.
-
Select Reply by IM to start an instant message with the caller.
-
Select Set to Do Not Disturb to redirect the call to voicemail and avoid receiving more calls.
-
Make a call as a delegate
-
On the Skype for Business main window, in your contacts list, hover over the photo of the person you want to call.
-
Select the drop-down arrow next to the Call button.
-
In the drop-down list, you’ll see the options to make the call for yourself or the person who assigned you as a delegate. Example:
-
For Myself
-
For Sean Chai
-
-
Hover over their name, (ex. Sean Chai) and select the number you want to call, or select New Number to enter a new number.
Add a delegate
-
On the Contacts tab, search for the contact you want to add as a delegate.
-
Right-click the contact to show the available contact options. (Or click the person's photo to show the contact card.)
-
Select the Groups icon (

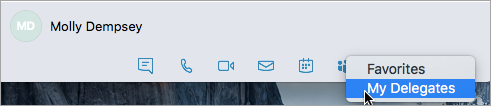
Set calls to a delegate
-
On the menu bar, select Skype for Business > Preferences.
-
In the preferences window, select Calls (

-
Select Turn on call forwarding.
-
Choose either Forward my calls to or Simultaneous ring, and then select My Delegates.
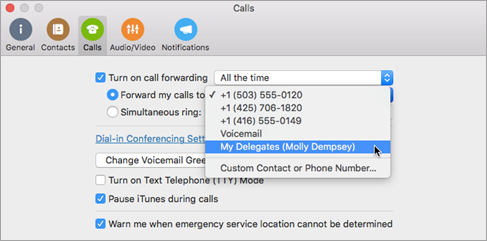
Remove a delegate
-
On the Contacts tab, select My Delegates.
-
Right-click the contact to show the available contact options. (Or click the person's photo to show the contact card.)
-
Select the Groups icon (


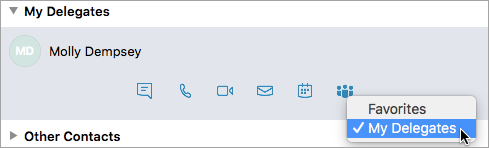
Make a call as a delegate
-
On the Contacts tab, search for and select the contact you want to call.
-
On the menu bar, select Contacts > Start Call > Skype Call > Call on behalf of. (Or start the call from the contact card.)
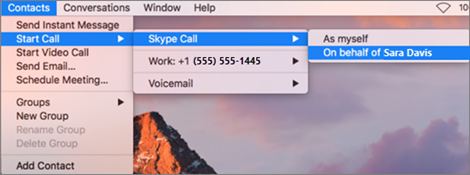
Note: Delegation needs to be enabled by your organization. If you are unable to use this feature, contact your administrator or technical support team.










