You can share your desktop and open programs only if you are a presenter, and have installed the Lync Web App plug-in.
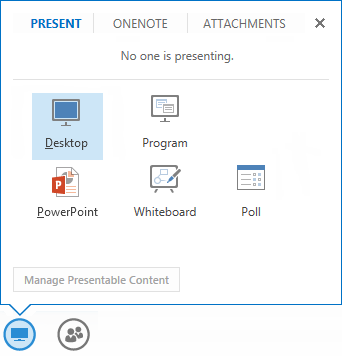
-
To share your desktop, point to the Share icon, and click Desktop.
-
To share an open program, point to the Share icon, and click Program. In the Present Programs dialog box, click the program you want, and then click Present.
The shared content is displayed in the meeting stage on everyone’s computer, while your meeting stage only displays You’re presenting Desktop/Program Name. A yellow outline is shown around the shared desktop or program on your computer.
Important: Lync for Mac 2011 users and Macintosh users running Lync Web App can share only their desktops, not open programs. While sharing is in progress, a sharing icon is displayed in the top part of the meeting stage. Users will also only be able to share their primary monitor, not a secondary monitor.
For users who are running Windows operating system
Only one participant can share their desktop or open program at a time. While you are sharing, the sharing toolbar is displayed at the top of the meeting stage on your computer. With the options in the toolbar, you can give control of your computer to another participant as well as end the sharing session. Other meeting participants see a button on the meeting stage which they can use to request control of what you are sharing. After they get control, they’ll see a button to release control.
|
What you want to do |
Here’s how |
|
Accept or decline a control request¹ |
Click Yes or No in the notification displayed when a participant requests control. |
|
Give control manually¹ |
Click GIVE CONTROL on the sharing toolbar and then click the name of the participant you want². |
|
Give control automatically¹ |
Click Give Control Automatically to automatically accept all control requests³. |
|
Take back control¹ |
Click GIVE CONTROL>Take Back Control. |
|
Request control¹ |
Click Request Control on the meeting stage. |
|
Release control¹ |
Click Release Control on the meeting stage. |
|
End the sharing session |
Windows users: Click Stop Presenting either on the sharing toolbar or on the meeting stage. Lync for Mac 2011 users: Click the sharing icon, and then click Stop Sharing. |
¹ Not available for Lync for Mac 2011 users and Macintosh users running Lync Web App.
² If one participant is already in control when another requests control, the latter sees the notification Another participant is requesting control. Try again later.
³ If multiple requests come in one after another, they are accepted in order. Because each acceptance overrides the previous acceptance, the last request accepted is the one in control. The participant who currently has control sees the notification You are in control.










