Sharing and collaborating on your files is a powerful capability that has traditionally been limited to desktop devices. Now Microsoft Word, Excel and PowerPoint on Android give you the ability to share and collaborate from your mobile or tablet as well.
Invite people to the file
To invite somebody to access this file follow these easy steps:
Note: You have to be signed into a Microsoft account, and the file you wish to share must be stored on Microsoft OneDrive or OneDrive for Business, in order to share files with this feature.
-
Tap the Share icon

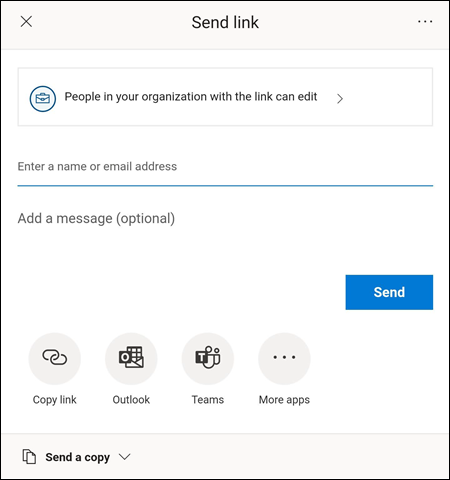
-
Set how you would like the link to work by pressing the option of who can access the link at the top of the menu.
-
From this menu you can select who you want to give access to, whether you want them to be able to edit it or not by pressing on the Allow editing check box, and whether you want to block them from downloading the file by pressing the switch next to Blockdownload. Press Apply to save your changes.
Note: If an option is greyed out and can’t be selected, it means your organization is preventing you from selecting that option.
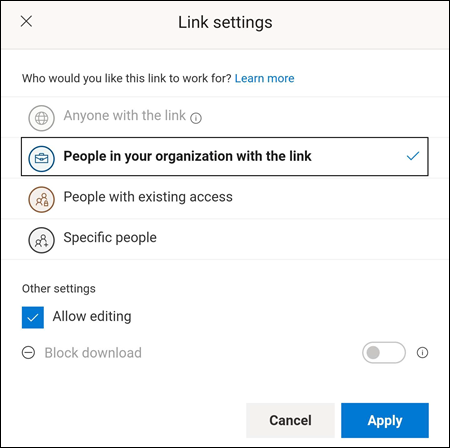
-
You have several ways of sharing your file:
-
Enter the email addresses of the people you would like to invite to this document. You can enter an optional message below the invite list and then press Send. The invitees will receive an automatically-generated email with a link to access the file and the message, if any, that you entered.
-
Press on the Copy link button to save a link to your notepad which can be pasted somewhere else.
-
Press on the App buttons or More apps to send a link through another app on your device.
-
Press the Send a copy drop-down menu to send a copy of the file.
-
-
Once you invite the other person to share the file that file will automatically appear in the Shared (on Mac or iOS) or Shared with Me (Android) list. For more information about this see See files others have shared with you.
Manage sharing
Once you've invited people to share your file you still have control over how your file is shared.
-
To access the sharing management settings tap the Share icon and then choose Manage access (...).
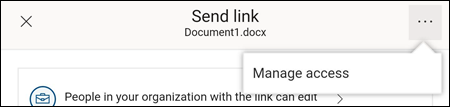
Note: The Manage access option will only appear if the file has already been shared with others.
-
Press the More options button (…) next to the link or the People in your organization with the link can edit text to open more options.
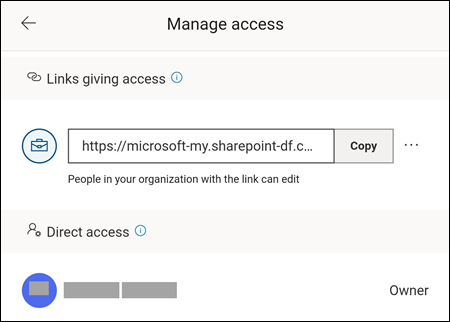
-
To stop sharing the link, press the X next to the link and press Delete link.
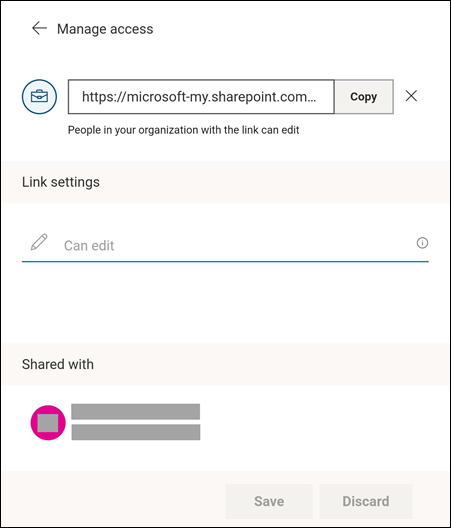
-
Under Link settings, you can press the option to change whether you want invitees to be able to edit the file or not.
Notes:
-
if the option is greyed out, it means your organization won’t let you change the option.
-
You will need to delete the share link (shown in step 3 previously) and resend the link with the correct edit option selected.
-
See also
Do you have a question about Office for Android that we didn't answer here?
Post a question in the Office for Android Answers community










