We’re sorry you’re having problems with OneDrive. Select your error message or error code from the lists below to learn more.
ISSUE
After enabling Files on Demand in OneDrive, some customers may see the following error when trying to access items in your OneDrive folder.
-
OneDrive cannot connect to Windows. Files On-Demand requires a connection to Windows in order to show your files without taking up space on this device. OneDrive can keep trying to connect to Windows or you can choose to download all your files. You won't be able to use online-only files until this is fixed.
STATUS: WORKAROUND
Read more about how to resolve the error when accessing files in OneDrive.
If you can't access the store, try these tips:
-
Ensure you have the latest Store app, and are signed in with an account that has permissions to buy or download apps.
-
Buy your subscription online at https://onedrive.live.com/about/plans/
To help you add your folder, read more about when you're not signed in.
This can be because you are signed in with a different Microsoft account. Check which account is on your mobile device:
-
Open the OneDrive app and tap Me

-
Your account name is at the top of the screen underneath Me. If your work or school account is shown, tap

After deselecting a folder from the list of folders you choose to sync, you may see an error: "The file or folder already exists on OneDrive."
Workaround options:
Option 1: Delete it from the PC.
Note: It’s safe to delete the file because it’s still available in OneDrive online. If you don’t want to have the folder in OneDrive and only have the folder on your PC, move the folder out of the PC’s OneDrive folder (see option 2 below).
Option 2: Remove the file or folder from OneDrive.
Note: With the file included in your list of folders to sync, move the folder to another place outside the OneDrive folder structure. This will delete the files and folder from OneDrive.com and make them only available on your PC.
ISSUE
This issue can occur if you have signed in to a Microsoft 365 app with an account that doesn't have permission to upload files to OneDrive.
SOLUTION
Reset windows settings app which was signed in with my work account, reinstall OneDrive app and it resolved the issue.
-
Follow the steps listed to add OneDrive as a service.
If that doesn't help, you may need to clear old OneDrive credentials by following the steps below.
Some users may have issues signing in to OneDrive with credentials that have expired on the computer.
ISSUE
A duplicate file is created with your computer name added to the filename, for example:
-
book1.xlsx
-
book1-desktop-computer.xlsx
WORKAROUND
Windows:
-
Press the Windows key + R to open a "Run" dialog.
-
Enter the path %localappdata%\Microsoft\OneDrive\settings and select OK.
-
Delete the PreSignInSettingsConfig.json file.
Mac:
-
From Spotlight search type “keychain” and select "Keychain Access”. If it's not visible in Spotlight, go to the Utilities folder and open Keychain Access from there.
-
Search for “OneDrive.”
-
Delete “OneDrive Cached Credential.”
-
Run OneDrive.
If these workarounds don't resolve the issue, please uninstall and reinstall OneDrive:
Note: You won't lose files or data by disabling or uninstalling OneDrive on your computer. You can always access your files by signing in to OneDrive.com.
It can take up to 24 hours for your subscription to become visible.
-
Go to Manage storage and check if your subscription and storage is visible.
-
If this issue persists after 24 hours, please contact support.
ISSUE
When you try to add your account to OneDrive for Mac, you may receive the error: "You're already syncing this account."
STATUS: WORKAROUND
-
From Spotlight search type “keychain” and select " Keychain Access”. If it's not visible in Spotlight, go to the Utilities folder and open Keychain Access from there.
-
Search for “OneDrive.”
-
Delete “OneDrive Cached Credential.”
-
Go to /Users/<username>/Library/Group Containers/
-
Find and delete UBF8T346G9.OneDriveSyncClientSuite.plist and UBF8T346G9.OfficeOneDriveSyncIntegration.plist
-
Restart OneDrive.
ISSUE
You are unable to sign in to OneDrive and the "You're syncing a different account" error appears. This may occur after you have changed your Microsoft Account password.
STATUS: WORKAROUND
For more details on the workarounds, read OneDrive shows "You're syncing a different account" error.
This file can't be synced
If you see the OneDrive error message "This file can't be synced" you may need to do one or more steps to get the file syncing again, depending on the error. Learn more.
Files with this icon won't sync
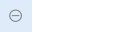
You may see this icon if you sign in to OneDrive with a work or school account. It means your admin has blocked the sync of certain file types. It's most common to block Outlook data files. Learn how to move Outlook data files.
If you also sign in to OneDrive with a personal account, the same restrictions will apply.
"Can't open file" error in OneDrive
If Windows displays an error message saying "Can't open file", make sure OneDrive is running. See "Can't open file" error in OneDrive for more details.
ISSUE
Some users may see error message "you do not have access permissions to the item" when trying to use OneDrive.
RESOLUTION
The file may be in use elsewhere, but to ensure file permissions are not the cause, follow these steps:
-
Open File Explorer and browse to the file you need to change permissions for.
-
Right-click the file and select Properties.
-
Select the Security tab.
-
Under Groups or user names, choose Edit.
-
Select each listed user or group to view and change permissions.
-
Ensure that Full control Allow option is checked.
-
Click Apply and then OK.
-
Restart your computer.
If you are trying to open an online-only file in OneDrive and see the following error:

Couldn’t start Files on Demand
Please restart your computer and try again.
This may be because the Files on Demand service is being blocked from starting by legacy filters on some antivirus software. To address this issue, try the following:
Solution 1: Update and restart your computer
Install the latest Windows and Office updates and restart your computer. For more information, see Update Windows and Install Office updates.
You should also ensure that OneDrive itself is updated to the latest version. Here's how:
-
Open OneDrive settings (select the OneDrive cloud icon in your notification area, and then select the OneDrive Help and Settings icon then Settings.)
-
Go to the Sync and back up tab and expand the Advanced settings.
-
Under Files On-Demand, select either Free up disk space or Download all files .
On the OneDrive release notes page that opens, check that number against the latest release at the top of the page, and select Download OneDrive for Windows if the latest release is a higher number.
Solution 2: Update your antivirus software
Updating your antivirus software may update the filters that cause this issue. For more details, contact your software manufacturer.
Error Code 1 means an unknown error has occurred, but there are a couple of other checks that may help you get OneDrive working again.
Check that you can access OneDrive online
-
Select the white or blue OneDrive cloud icon in the notification area, at the far right of the taskbar.

Note: You might need to click the Show hidden icons arrow

-
Select

Note: If you're having problems signing in to OneDrive.com online, check the status of Microsoft Office Online Services at the Service Health portal.
Update to the latest version of OneDrive
OneDrive and Windows are frequently updated and keeping your PC up to date can help sync problems.
-
Download the latest Windows updates to get the most out of OneDrive. The Windows 10 Fall Creators Update enables OneDrive Files On Demand which can help resolve sync problems. Learn more about OneDrive Files On-Demand.
-
Download the latest version of OneDrive and install it.
Notes:
-
If you already have the latest version, the installer setup will end automatically.
-
For more information on the latest version, read the release notes.
-
-
Restart your PC
-
Press

Error code 2 means that OneDrive has experienced a problem fetching your account details.
Sign in to your Microsoft account to ensure there are no authentication issues.
Error Code 6 means a timeout error has occurred. We recommend restarting your computer or smart phone.
Please try the solutions below before contacting support:
-
Check the internet connectivity on the device where OneDrive isn’t working.
-
Check the status of Microsoft Office Online Services at the Service Health portal.
-
Restart your computer or smart phone.
-
Can you access other Microsoft services with your Microsoft account, such as Outlook.com or people.live.com? If you can, it may be a temporary problem with OneDrive. If you cannot, it could be account related, or a wider issue.
Error code 36 may be seen if you exceed SharePoint limits on the amount of data items that can be managed at any one time. The List View Threshold is approximately 5000 items.
For more information, read Manage large lists and libraries in SharePoint.
ISSUE
Some users may see error code 49 when using OneDrive.
RESOLUTION
This error is caused by using an older version of OneDrive. To download & install the latest version of OneDrive, go to OneDrive downloads.
You may see this error code when trying to unlock your OneDrive Personal Vault.
To resolve the error:
-
Open the Windows Troubleshooter (link opens your PC's Settings

-
Select Windows Update
-
Ensure that you accept all updates, including any Feature updates
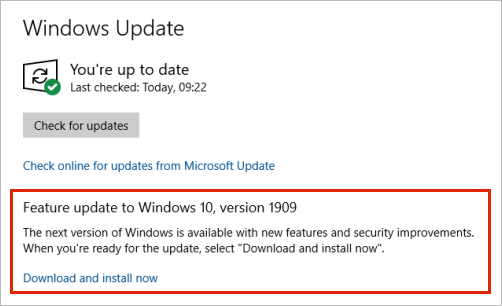
Error Code 0x8001007 means OneDrive is having difficulties syncing with your PC. To fix this, unlink OneDrive and run OneDrive setup again.
You won't lose files or data by disabling, uninstalling or unlinking OneDrive on your computer. You can always access your files by signing in to your OneDrive account online.
Windows
-
Select the OneDrive cloud in your notification area to show the OneDrive pop-up.
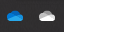
-
Select the OneDrive Help and Settings icon then select Settings.
-
Go to the Account tab.
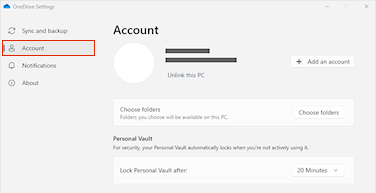
-
Select Unlink this PC.
macOS
-
Click the OneDrive cloud icon up in your Menu bar, click the three dots to open the menu, and select Preferences.
-
Go to the Account tab.
-
Select Unlink this PC.
Once unlinked, follow the steps in the Welcome to OneDrive wizard to set up OneDrive.
Error Code 0x80040c81 can be fixed by resetting your OneDrive.
means OneDrive is having difficulties connecting to the cloud. If you are using a cable to connect to the Internet, please read about How to fix your network connection.
If you are using Wi-Fi, read How to fix Wi-Fi problems.
If you see this error code and the message "Your proxy settings require authentication." when trying to sign in to OneDrive, please check you are not using an authenticated proxy to connect to OneDrive - authenticated proxies aren’t supported in OneDrive.
ISSUE
Some users may see error codes 0x8004de44 or 0x80048823 when trying to sign in to OneDrive.
SOLUTION
Reset the Windows settings app which was signed in with my work account, reinstall OneDrive app and it resolved the issue.
-
Go to Start and type "Settings" but do not open the Settings app.
-
Under the Settings info pane, select App settings.
-
Under the Reset sections, select Reset.
ISSUE
Some users are seeing the error code 0x80049d61 when launching the OneDrive store app. We are aware of the problem and are working to release fix as soon as possible.
WORKAROUND
Use the OneDrive desktop app or go to Onedrive.com.
For more information on this error, please read Error Code 0x8004de40 when signing in to OneDrive.
If you see this error code and the message "Your proxy settings require authentication." when trying to sign in to OneDrive, please check you are not using an authenticated proxy to connect to OneDrive - authenticated proxies aren’t supported in OneDrive.
If you see this error code and the message "Your proxy settings require authentication." when trying to sign in to OneDrive, please check you are not using an authenticated proxy to connect to OneDrive - authenticated proxies aren’t supported in OneDrive.
ISSUE
Some users may see error codes 0x8004de44 or 0x80048823 when trying to sign in to OneDrive.
SOLUTION
Reset the Windows settings app which was signed in with my work account, reinstall OneDrive app and it resolved the issue.
-
Go to Start and type "Settings" but do not open the Settings app.
-
Under the Settings info pane, select App settings.
-
Under the Reset sections, select Reset.
If you see error code 0x8004de80 or 0x8004de86 when using OneDrive, uninstall and reinstall the app.
You won't lose any data by resetting or uninstalling OneDrive.
The OneDrive app comes with Windows 8.1 and Windows RT 8.1 and cannot be uninstalled, but you can uninstall OneDrive from Windows 7, Windows Vista and some versions of Windows 10.
-
Select the Windows key

-
Under Apps & features (or Programs and Features in Windows 7) find and select Microsoft OneDrive.
-
Select Uninstall.
-
Download the Microsoft OneDrive app from the website.
-
Open the downloaded file and follow the prompts to sign in and get started.
-
For more information, read How to Reinstall OneDrive.
You may see Error Codes 0x8004de85 or 0x8004de8a if there is a problem with your OneDrive account, including a missing account, or a mismatch if you sign in with a personal Microsoft account and a work or school account.
Sign in to your personal Microsoft account or Office 365 account to ensure there are no authentication issues, then check your OneDrive app accounts:
-
Select the OneDrive cloud icon in the notification area or menubar.
-
Select

-
Select the Account tab to ensure the correct or expected account is being displayed.
Error code 0x8004de90 will be displayed if OneDrive has not been set up fully.
-
Press

-
When OneDrive Setup starts, enter your Microsoft account email address, and then select Sign in to set up your account.
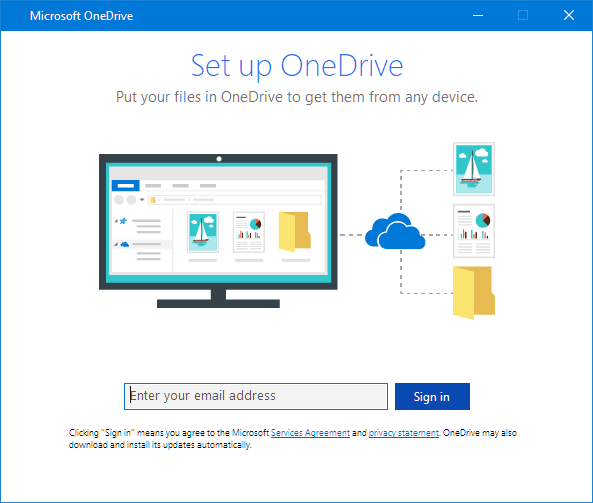
You may see Error Code 0x8004de96 after you have changed your Microsoft Account password.
For more information, read OneDrive shows "You're syncing a different account" error.
If some Windows functions aren't working or Windows crashes, use the System File Checker to scan Windows and restore your files.
Follow the steps at https://support.microsoft.com/help/929833 which will help you run the System File Checker tool and understand the results.
Learn more about Error Code: 0x8004deb4 when signing in to OneDrive
You may see Error Code 0x8004ded2 if you are trying to add a work or school account from an organisation that does not support OneDrive.
You may be able to resolve the issue by resetting OneDrive. You won't lose files or data by resetting OneDrive on your computer.
Learn how to reset OneDrive.
If you see error code 0x8004ded7 when using OneDrive for work or school, it could be because you are using an old version of OneDrive.
-
Download the latest updates for your computer to help you get the most out of OneDrive.
-
Download the latest version of OneDrive and install it. You don't need to uninstall the old version first.
If you see error code 0x8004dedc when using OneDrive for work or school, it could be because you are trying to use OneDrive for work or school in a different region.
Action for Admins to start the user move:
Start-SPOUserAndContentMove -UserPrincipalName <UPN> -DestinationDataLocation <Geo>
Notes:
-
UserPrincipalName – UPN of the user whose OneDrive for work or school is being moved.
-
DestinationDataLocation – Geo-Location where the OneDrive for work or school needs to be moved. This should be same as the user’s preferred data location.
-
For example, to move the OneDrive of matt@contosoenergy.onmicrosoft.com from EUR to AUS, run: Start-SPOUserAndContentMove -UserPrincipalName matt@contoso.com -DestinationDataLocation AUS
You may see Error Code 0x8004def0 if your account credentials have changed or expired. Your organization may have a password policy that forces users to change their password every 60 days.
Check if you can access other Microsoft services, such as Outlook.com, with your personal Microsoft account or Sign in to Office 365 with your work or school account.
You may see Error Code 0x8004def4 when you haven’t migrated your OneNote notebooks to OneDrive correctly. Learn how to move a OneNote notebook to OneDrive.
You may also see Error Code 0x8004def4 if you are trying to use the OneDrive sync app while having the OneDrive store app installed.
The solution is to uninstall the OneDrive store app.
-
Press Start and enter apps:onedrive
-
Select Uninstall and follow the prompts.
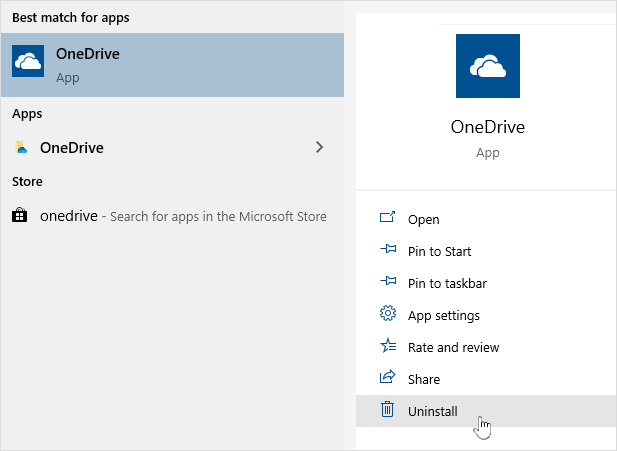
Note: You won't lose files or data by disabling, uninstalling or unlinking OneDrive on your computer. You can always access your files by signing in to your OneDrive account online.
ISSUE
Some users may see error code 8004def5 when trying to sign in to OneDrive.
RESOLUTION
Some users may have issues signing in to OneDrive with credentials that have expired on the computer.
ISSUE
A duplicate file is created with your computer name added to the filename, for example:
-
book1.xlsx
-
book1-desktop-computer.xlsx
WORKAROUND
Windows:
-
Press the Windows key + R to open a "Run" dialog.
-
Enter the path %localappdata%\Microsoft\OneDrive\settings and select OK.
-
Delete the PreSignInSettingsConfig.json file.
Mac:
-
From Spotlight search type “keychain” and select "Keychain Access”. If it's not visible in Spotlight, go to the Utilities folder and open Keychain Access from there.
-
Search for “OneDrive.”
-
Delete “OneDrive Cached Credential.”
-
Run OneDrive.
If these workarounds don't resolve the issue, please uninstall and reinstall OneDrive:
Note: You won't lose files or data by disabling or uninstalling OneDrive on your computer. You can always access your files by signing in to OneDrive.com.
You may see Error Code 0x8004def7 if you have exceeded your storage capacity and or your account has been suspended.
Learn what you can do When your OneDrive account is frozen.
Some users are reporting that they are getting a blank page when trying to open the OneDrive settings.
Engineering is aware of this issue and currently working on a fix. We apologize for any inconvenience caused.
If you see this error code and the message "Your proxy settings require authentication." when trying to sign in to OneDrive, please check you are not using an authenticated proxy to connect to OneDrive - authenticated proxies aren’t supported in OneDrive.
ISSUE
Some users may see error codes 0x8004de44 or 0x80048823 when trying to sign in to OneDrive.
SOLUTION
Reset the Windows settings app which was signed in with my work account, reinstall OneDrive app and it resolved the issue.
-
Go to Start and type "Settings" but do not open the Settings app.
-
Under the Settings info pane, select App settings.
-
Under the Reset sections, select Reset.
Error Code 0x80070005 suggests there is an issue with OneDrive updates.
-
Press

-
Select Check for updates and install all available Windows Updates.
-
After Windows updates have completed, press

-
Type %localappdata%\Microsoft\OneDrive\update and press OK.
-
Double click on OneDriveSetup.exe to install the latest version of OneDrive.
ISSUE
When setting up Known Folder Move in OneDrive for work or school, you receive the following error message:
An unknown error occurred. (Error code: 0x80070005)
This is caused by a group policy preventing the feature from running.
RESOLUTION
Use gpedit.exe, modify a Group Policy.
Navigate to User Configuration > Administrative Templates > Desktop > Prohibit User from manually redirecting Profile Folders.
Set the value to “Not Configured.”
MORE INFORMATION
It is possible your company’s administrators do not want you to configure this feature if the Group Policy is enabled. Your administrator may also elect to continue to enforce the policy even if you manually override it.
Read more about how to Back up your Documents, Pictures, and Desktop folders with OneDrive.
If you see Error Code 0x8007016a when using OneDrive:
-
Check your computer for updates (link opens your PC's Settings

-
Make sure you’re signed in to OneDrive on your device and select the white or blue OneDrive cloud icon in the notification area.
-
Select

-
Uncheck the Save space and download files as you use them box.
-
Reset OneDrive. Read Reset OneDrive for more information.
-
After the reset, re-enable Files on Demand. Learn more about Files on Demand.
ISSUE
You may see Error Code 0x8007018b is you are trying to delete, move or rename a file that is open or in use by OneDrive.
RESOLUTION
-
Wait for OneDrive to finish syncing.
-
Close OneDrive by selecting the OneDrive cloud icon, selecting More, then Close OneDrive.
If you see error code 0x80070194 when using OneDrive, resetting the app may help.
You won't lose any data by resetting or uninstalling OneDrive.
-
Open a Run dialog by pressing Windows key

-
Copy this and paste it into the dialog window then press OK
%localappdata%\Microsoft\OneDrive\onedrive.exe /reset
If you see a "Windows cannot find..." message, copy and paste this instead, then press OK.
C:\Program Files\Microsoft OneDrive\onedrive.exe /reset
If you see a "Windows cannot find..." message, copy and paste this instead, then press OK.
C:\Program Files (x86)\Microsoft OneDrive\onedrive.exe /reset
-
Manually restart OneDrive by going to Start

Notes:
-
To reset other versions of OneDrive, read Reset OneDrive. If you're not sure which OneDrive app you have, read Which OneDrive app do I have?
-
Resetting OneDrive disconnects all your existing sync connections (including personal OneDrive and OneDrive for work or school if set up). You won't lose files or data by resetting OneDrive on your computer.
-
If you had chosen to sync only some folders before the reset, you will need to do that again once sync has completed. Read Choose which OneDrive folders to sync to your computer for more information.
-
You will need to complete this for your personal OneDrive and OneDrive for work or school.
When using OneDrive, some users may receive one of the following error messages:
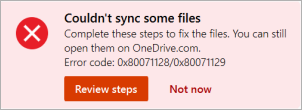
-
Error 0x80071128: The data present in the reparse point buffer is invalid.
-
Error 0x80071129: The tag present in the reparse point buffer is invalid.
Resolution
You can use the chkdsk command to remove invalid reparse points by following the steps below. Please note that this may take several hours to complete, so we recommend that you run this fix overnight.
-
Select Start , type cmd, right-click Command Prompt, and then select Run as administrator.
-
Enter chkdsk <volume> /R /F
Notes:
-
<volume> refers to the drive letter where your OneDrive is located, plus a colon. For most users, this will be C: or D:
-
If you see the following message: "Would you like to schedule this volume to be checked the next time the system restarts?", enter Y, hit return then restart the computer.
-
Learn more
Need more help?
|
|
Contact Support
For technical support, go to Contact Microsoft Support, enter your problem and select Get Help. If you still need help, select Contact Support to be routed to the best support option. |
|
|
|
Admins
|












