Svarīgi!: Šis līdzeklis nav pieejams sistēmā Office, ja izmantojat datoru ar Windows RT. Inquire ir pieejams tikai Office Professional Plus un Microsoft 365 lietojumprogrammas lieluzņēmumiem izdevumos. Vai vēlaties uzzināt, kādu Office versiju izmantojat?
Šūnu relāciju shēmā tiek parādīta detalizēta, interaktīva shēma, kurā redzamas visas pašlaik atlasītās šūnas saites uz citām šūnām tajā pašā darblapā, citās darblapās vai pat citās darbgrāmatās. Var norādīt, cik šūnu relāciju līmeņus rādīt shēmā un vai rādīt šūnas, kurām ir priekštecības saites ar šūnu, atkarīgās saites no šūnas vai abas.
Lai izmantotu rīku Šūnu relācija, vispirms datorā jābūt Microsoft Office 2013 Professional Plus, pēc tam ir jāiespējo pievienojumprogramma Inquire. Uzziniet, kā instalēt pievienojumprogrammu Uzziņas.
Relāciju shēmas izveide
-
Atlasiet šūnu un noklikšķiniet uz Inquire > Cell Relationship.
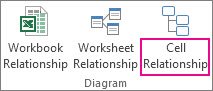
-
Ja Excel tiek piedāvāts saglabāt failu, lai iekļautu jaunākās izmaiņas, varat veikt šādas darbības:
-
Noklikšķiniet uzJā, un analīzē tiks iekļautas vēl saglabātās izmaiņas.
-
Noklikšķiniet uzNē, un analīze izmantos pēdējo saglabāto faila versiju.
-
Noklikšķiniet uz Atcelt, ja nevēlaties veikt analīzi vai neesat atlasījis šūnu, kuru vēlaties analizēt.
-
Tiek parādīts lodziņš Šūnu relāciju shēmas opcijas.
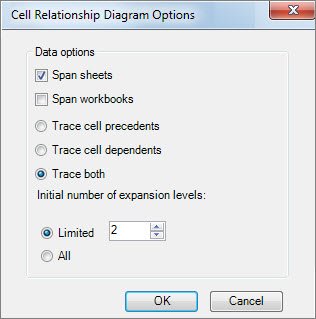
-
Dialoglodziņā varat iestatīt šādas opcijas:
-
Vai ietvert tikai pašreizējo darblapu, citas darblapas vai citas darbgrāmatas analīzē.
-
Priekštecības pārbaude (citas šūnas, no kurām šūna ir atkarīga), pēctecības atkarīgās šūnas (šūnas, no kurām ir atkarīgas) vai abi.
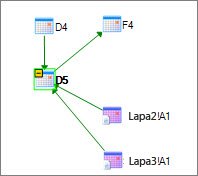
Šajā šūnu relāciju shēmā šūnai D5 ir šūnas divās darblapās (Lapa2 un Lapa3), no kurām D5 ir atkarīgs papildus šūnai D4. Šūna D5 ir šūnas F4 priekštecības šūna.
-
Analizējamā šūnu relācijas līmeņu skaits.
Piemēram, ja šūna A6 lapā Lapa1 ir atkarīga no šūnas C12, kas, savukārt, ir atkarīga no Lapa2! B6, kas ir divlīmeņu šūnu relācija.
-
Darbs ar shēmu un tās izpratis
Analizētās šūnas adrese shēmā vienmēr ir treknrakstā. Šeit mēs analizējām šūnu D5.
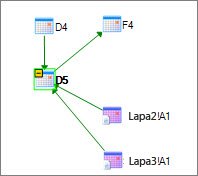
-
Bultiņas shēmā norāda uz pēctecības šūnu relācijā (virziens, kurā dati plūst). Iepriekš redzamajā shēmā šūna D5 ir atkarīga no D4, Lapa2! A1, un Lapa3! A1. Šūna F4 ir atkarīga no D5.
-
Palaižot atskaiti, shēmas mezgli (šūnas) ir sakārtoti tīmekļa veida modelī. Varat vilkt jebkuru šūnu apkārt, lai sakārtotu šūnas tā, kā to vēlaties.
-
Pārvietojiet peles rādītāju virs shēmas šūnas, lai skatītu detalizētu informāciju — tās formulu, tās vērtību, pilnu faila ceļu un darblapas nosaukumu.
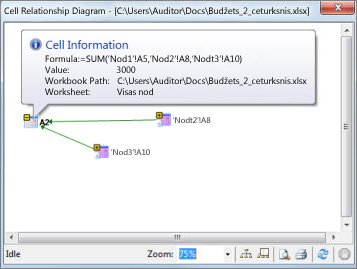
-
Mīnuszīme (-) dzeltenajā lodziņā blakus šūnai var nozīmēt to, ka šūna norāda uz šūnu diapazonu, kas shēmā jau ir izvērsts. Noklikšķinot uz mīnuszīmes, šūnu diapazons tiek sakļauts vienā mezglā, kas apzīmē šo diapazonu.
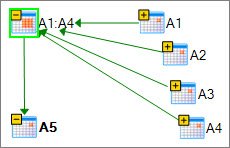
-
Veicot dubultklikšķi uz šūnas shēmā, darblapas šūna tiek aktivizēta un shēma tiek aizvērta.
-
Noklikšķiniet lodziņā Tālummaiņa, lai palielinātu vai samazinātu shēmas elementu lielumu. Noklikšķinot uz pogas Izkārtojuma mezgli, skats tiek atjaunots uz 100%, un pēc tam noklikšķināšana uz tā vēlreiz centrē shēmu.
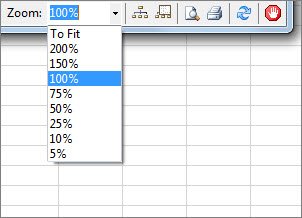
-
Noklikšķiniet uz pogas Rādīt pārskata logu, lai atvērtu jaunu logu, kurā redzama visa shēmas struktūra. Tas ir noderīgi shēmām, kurās ir daudz relāciju no analizētās šūnas uz citām šūnām un kura ir pārāk liela, lai ietilptu shēmā.
-
Shēmas apgabalu varat tuvināt, noklikšķinot un velkot, lai pārskata logā uzzīmētu lodziņu, un tas galvenajā logā parāda mezglus, kas atrodas lodziņā. Pēc tam varat vilkt lodziņu apkārt, lai pārvietotu fokusu uz dažādiem shēmas apgabaliem.
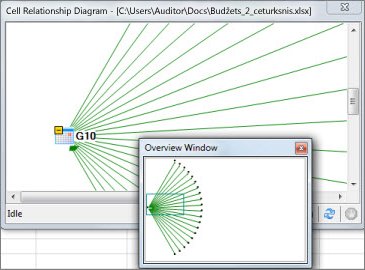
-
Noklikšķiniet uz pogas Atsvaidzināt, lai vēlreiz sāktu analīzi.
-
Noklikšķiniet uz pogām Drukāt un Drukas priekšskatījums, lai priekšskatītu un izdrukātu analīzes rezultātus.
-
Noklikšķiniet uz pogas Izkārtojuma mezgli, lai atjaunotu skatu uz 100%, un noklikšķiniet uz tās vēlreiz, lai centrrētu shēmu.
-
Noklikšķiniet uz pogas Pārtraukt apstrādi, lai pārtrauktu analīzes procesu (piemēram, ja esat atlasījis nepareizo šūnu).










