Piezīme.: Šis raksts ir novecojis, un tas drīzumā tiks izņemts. Lai novērstu kļūdu “Lapa nav atrasta”, mēs noņemat mums zināmās saites. Ja esat izveidojis saites uz šo lapu, lūdzu, noņemiet tās, un kopā mēs uzturēsim tīmekli savienotu.
Šablona līmeņa palīglīnijas ir ar krāsām kodētas fiksētas palīglīnijas, ko iestatāt slaidu šablonā. Vienkārši bīdiet tos vietā. Pēc tam, kad strādājat normālskatā , varat līdzināt slaidu objektus ar šīm palīglīnijām, lai nodrošinātu vizuālu līdzsvaru visos slaidos.

1:25
-
Cilnē Skats atzīmējietPalīglīnijas, atzīmējietMērjosla un pēc tam noklikšķiniet uz Slaidu šablons.
Padoms.: Mērjoslas (papildus palīglīniēm) rādīšana var palīdzēt jums labāk noteikt, cik tālu vēlaties novietot palīglīnijas.
-
Kreisās rūts augšdaļā noklikšķiniet uz slaidu šablona.
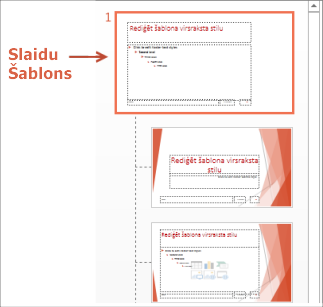
-
Lai sāktu darbu, ir redzama viena vertikāla palīglīnija un viena horizontāla palīglīnija.
-
Lai pievienotu papildu palīglīnijas, ar peles labo pogu noklikšķiniet jebkurā vietā slaidu šablonā galvenajā rūtī, norādiet uz bultiņu pa labi no Režģis un palīglīnijas un pēc tam noklikšķiniet uz Pievienot vertikālo palīglīniju vai Pievienot horizontālo palīglīniju.
-
Lai pārvietotu palīglīniju, novietojiet virs tā rādītāju un, kad rādītājs pārvēršas par divvirzienu bultiņu (


Piezīme.: Velkot palīglīniju, tuvu rādītājam (zemāk) parādās atzīme, kurā redzams attālums līdz slaida centram.
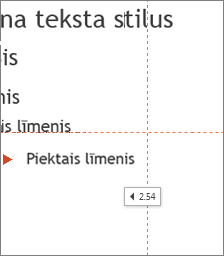
-
Lai iekrāsotu palīglīnijas, ar peles labo pogu noklikšķiniet uz vertikālās vai horizontālās palīglīnijas, norādiet uz bultiņu pa labi no krāsas un pēc tam noklikšķiniet uz krāsas.
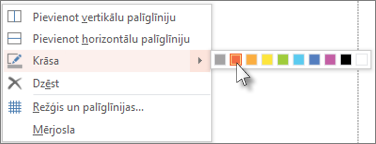
Padoms.: Lai izdzēstu ceļvedi, ar peles labo pogu noklikšķiniet uz palīglīnijas un pēc tam noklikšķiniet uz Dzēst.
Saistītie resursi
Darbs ar režģlīniēm un pieķeršanās režģim programmā PowerPoint










