Šūnām varat pievienot ēnojuma, aizpildot tās ar tīrtoņa krāsām vai rakstiem. Ja rodas problēmas ar krāsaina šūnas ēnojuma drukāšanu, pārliecinieties, vai drukas opcijas ir iestatītas pareizi.
Šūnu aizpildīšana ar tīrtoņa krāsām
-
Atlasiet šūnas, kurām vēlaties lietot ēnošanu vai noņemt ēnošanu. Papildinformāciju par šūnu atlasīšanu darblapā skatiet rakstā Šūnu, diapazonu, rindu vai kolonnu atlasīšana darblapā.
-
Cilnes Sākums grupā Fonts veiciet kādu no šīm darbībām:
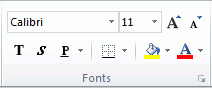
-
Lai aizpildītu šūnas ar tīrtoņa krāsu, noklikšķiniet uz bultiņas blakus aizpildījuma

-
Lai aizpildītu šūnas ar pielāgotu krāsu, noklikšķiniet uz bultiņas blakus aizpildījuma

-
Lai lietotu pēdējo atlasīto krāsu, noklikšķiniet uz Aizpildījuma

Piezīme.: Programmā Microsoft Excel tiek saglabātas 10 pēdējās atlasītās pielāgotās krāsas. Lai ātri lietotu kādu no šīm krāsām, noklikšķiniet uz bultiņas blakus aizpildījuma krāsas

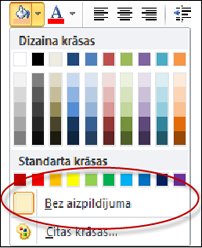
-
Padoms.: Lai visai darblapai izmantotu citu fona krāsu, pirms noklikšķināt uz vajadzīgās krāsas, noklikšķiniet uz pogas Atlasīt visu. Režģlīnijas tiks paslēptas, taču darblapu var padarīt vieglāk lasāmu, ap visām šūnām parādot to apmales.

Šūnu aizpildīšana ar modeļiem
-
Atlasiet šūnas, ar kurām vēlaties aizpildīt rakstu. Papildinformāciju par šūnu atlasīšanu darblapā skatiet rakstā Šūnu, diapazonu, rindu vai kolonnu atlasīšana darblapā.
-
Cilnes Sākums grupā Fonts noklikšķiniet uz dialoglodziņa ikonas Šūnu formatēšana.
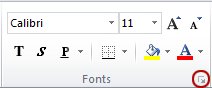
Īsinājumtaustiņi Varat arī nospiest taustiņu kombināciju CTRL+SHIFT+F.
-
Dialoglodziņa Šūnu formatēšana cilnes Aizpildījums sadaļā Fona krāsa noklikšķiniet uz vajadzīgās fona krāsas.
-
Veiciet kādu no šīm darbībām:
-
Lai izmantotu rakstu ar divām krāsām, noklikšķiniet uz citas krāsas lodziņā Raksta krāsa un pēc tam lodziņā Raksta stils noklikšķiniet uz raksta stila.
-
Lai izmantotu rakstu ar īpašiem efektiem, noklikšķiniet uz Aizpildījuma efekti un pēc tam cilnē Gradients noklikšķiniet uz nepieciešamajām opcijām .
-
Drukas opciju pārbaude, lai drukātu krāsainu šūnu ēnošanu
Ja drukāšanas opcijas ir iestatītas uz Melnbalts vai Melnraksta kvalitātē — ar nolūku vai tāpēc, ka darbgrāmatā ir lielas vai sarežģītas darblapas un diagrammas, kas automātiski ieslēdza melnraksta režīmu, — šūnu ēnojuma krāsainu nevar drukāt.
-
Cilnes Lappuses izkārtojums grupā Lappuses iestatīšana noklikšķiniet uz dialoglodziņa ikonas Lappuses iestatīšana.
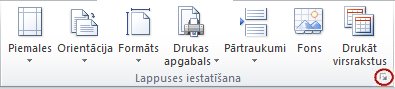
-
Cilnes Lapa sadaļā Drukāt pārliecinieties, vai ir notīrītas izvēles rūtiņas Melnbalts un Melnraksta kvalitāte.
Piezīme.: Ja darblapā nav redzamas krāsas, iespējams, strādājat augsta kontrasta režīmā. Ja krāsas nav redzamas priekšskatījumā pirms drukāšanas, iespējams, nav atlasīts krāsu printeris.
Šūnu ēnojuma noņemšana
-
Atlasiet šūnas, kurās ir aizpildījuma krāsa vai aizpildījuma raksts. Papildinformāciju par šūnu atlasīšanu darblapā skatiet rakstā Šūnu, diapazonu, rindu vai kolonnu atlasīšana darblapā.
-
Cilnes Sākums grupā Fonts noklikšķiniet uz bultiņas blakus Aizpildījuma krāsa un pēc tam noklikšķiniet uz Bez aizpildījuma.
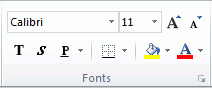
Noklusējuma aizpildījuma krāsas iestatīšana visām šūnām darblapā
Programmā Excel nevar mainīt darblapas noklusējuma aizpildījuma krāsu. Pēc noklusējuma visās darbgrāmatas šūnās nav aizpildījuma. Tomēr, ja bieži veidojat darbgrāmatas, kurās ir darblapas ar šūnām, kurās ir noteikta aizpildījuma krāsa, varat izveidot Excel veidni. Piemēram, ja bieži veidojat darbgrāmatas, kurās visas šūnas ir zaļas, varat izveidot veidni, lai vienkāršotu šo uzdevumu. Lai to izdarītu, izpildiet šādas darbības:
-
Izveidojiet jaunu, tukšu darblapu.
-
Noklikšķiniet uz pogas Atlasīt visu, lai atlasītu visu darblapu.

-
Cilnes Sākums grupā Fonts noklikšķiniet uz bultiņas blakus aizpildījuma krāsa

Padoms . Mainot darblapas šūnu aizpildījuma krāsas, režģlīnijas var būt grūti saskatīt. Lai režģlīnijas izceltu ekrānā, varat eksperimentēt ar apmales un līniju stiliem. Šie iestatījumi atrodas cilnesSākums grupā Fonts . Lai darblapai lietotu apmales, atlasiet visu darblapu, noklikšķiniet uz bultiņas blakus Apmales un

-
Cilnē Fails noklikšķiniet uz Saglabāt kā.
-
Lodziņā Faila nosaukums ierakstiet nosaukumu, ko vēlaties piešķirt veidnei.
-
Lodziņā Saglabāt kā tipu noklikšķiniet uz Excel veidne, noklikšķiniet uz Saglabāt un pēc tam aizveriet darblapu.
Veidne tiek automātiski ievietota mapē Veidnes, lai pārliecinātos, vai tā būs pieejama, kad vēlēsities to izmantot jaunas darbgrāmatas izveidei.
-
Lai atvērtu jaunu darbgrāmatu, kuras pamatā ir veidne, rīkojieties šādi:
-
Cilnē Fails noklikšķiniet uz Jauns.
-
Sadaļā Pieejamās veidnes noklikšķiniet uz Manas veidnes.
-
Dialoglodziņa Jauns sadaļā Personiskās veidnes noklikšķiniet uz tikko izveidotās veidnes.
-










