Piezīme.: Šis raksts ir novecojis, un tas drīzumā tiks izņemts. Lai novērstu kļūdu “Lapa nav atrasta”, mēs noņemat mums zināmās saites. Ja esat izveidojis saites uz šo lapu, lūdzu, noņemiet tās, un kopā mēs uzturēsim tīmekli savienotu.
Šajā īsajā pamācībā ir sniegta pamatinformācija par saziņu, izmantojot Microsoft® Lync™ 2010 sakaru programmatūru. Tiek izskaidrots, kā izmantot Lync 2010, lai ērti mijiedarbotos un sadarbotos ar personām jūsu darbavietā.
Iespējamās darbības
Pierakstīšanās un darba sākšana
Ja esat jau pieteicies savas organizācijas tīklā, pierakstieties programmā Lync šādi:
-
Windows® uzdevumjoslā noklikšķiniet uz Sākt, Visas programmas, Microsoft Lync un pēc tam uz Microsoft Lync 2010. Kad tiek atvērts Lync galvenais logs, ja redzat savu vārdu un klātbūtnes statusu, esat pierakstījies.
-
Informāciju par pierakstīšanos programmā Lync skatiet rakstā Pierakstīšanās programmā Lync 2010 un izrakstīšanās no tās.
-
-
Zem sava vārda noklikšķiniet uz pieejamības izvēlnes un pēc tam uz klātbūtnes statusa vai uz Atiestatīt statusu, lai programmai Lync ļautu to iestatīt automātiski, pamatojoties uz jūsu darbībām un Microsoft® Outlook® kalendāru.
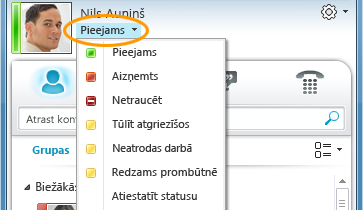
Nākamajā tabulā ir aprakstīti visi klātbūtnes statusa indikatori, ko tie nozīmē un kā tie tiek iestatīti.
|
Klātbūtnes statuss |
Apraksts |
Kā iestatīt šo statusu |
|
|
Jūs esat tiešsaistē, un ar jums var sazināties. |
Lync iestata šo statusu, ja nosaka, ka izmantojat savu datoru. Varat arī iestatīt šo statusu, ja vēlaties, lai citi zinātu, ka esat birojā, pat ja dators netiek lietots. |
|
|
Jūs esat aizņemts un nevēlaties, lai jūs traucētu. |
Lync iestata šo statusu, ja atbilstoši jūsu Outlook kalendāram ir plānots atrasties sapulcē. Šo statusu var arī atlasīt nolaižamajā izvēlnē. |
|
|
Jūs esat Lync zvanā vai sapulcē un nevēlaties tikt traucēts. |
Lync iestata šo statusu, ja nosaka, ka piedalāties Lync zvanā vai tiešsaistes sapulcē. |
|
|
Nevēlaties tikt traucēts, un jums tiks rādīti paziņojumi par sarunām tikai no personām, kas ir iekļautas jūsu darbgrupā. |
Šo statusu var atlasīt nolaižamajā izvēlnē. |
|
|
Jūs uz īsu brīdi neatrodaties pie datora. |
Šo statusu var atlasīt nolaižamajā izvēlnē. |
|
|
Esat pieteicies, bet dators ir dīks, vai neesat bijis pie datora kādu noteiktu laika periodu. |
Lync iestata statusu "neaktīvs", ja dators bijušas dīkstāvē piecas minūtes un statuss "prom", ja statuss ir neaktīvs piecas minūtes. (Lai mainītu šīs noklusējuma vērtības, noklikšķiniet uz pogas Opcijas |
|
|
Nestrādājat un neesat pieejams saziņai. |
Šo statusu var atlasīt nolaižamajā izvēlnē. |
|
|
Jūs neesat pierakstījies. Personām, kurām esat bloķējis informācijas par klātbūtni rādīšanu, tiek rādīts, ka esat bezsaistē. |
Lync iestata šo statusu, kad esat atteicies datorā. |
|
|
Jūsu klātbūtnes statuss nav zināms. |
Šis statuss var tikt rādīts kontaktpersonām, kuras kā tūlītējās ziņojumapmaiņas programmu neizmanto programmu Lync. |
Piezīme.: Sarkanā zvaigznīte blakus kontaktpersonas statusam norāda, ka šī persona programmā Outlook ir ieslēgusi paziņojumu par atrašanos ārpus biroja.
Papildinformāciju par sava klātbūtnes statusa iestatīšanu skatiet rakstā Klātbūtnes statusa mainīšana.
Savas kontaktinformācijas personalizēšana
Varat personalizēt savu kontaktinformāciju, piemēram, savu atrašanās vietu, tālruņu numurus un klātbūtnes informāciju. Piemēram, varat pievienot savu mobilā tālruņa numuru un padarīt to pieejamu tikai tuvām kontaktpersonām.
-
Lai pievienotu personisku piezīmi, kas citām personām ļauj uzzināt, kas šodien notiek:
-
Programmas Lync galvenajā logā noklikšķiniet uz piezīmju lodziņa, kas atrodas virs jūsu vārda, un pēc tam ievadiet piezīmi, piemēram, “Strādāju mājās” vai “Ļoti daudz darba. Lūdzu, sūtiet tūlītējos ziņojumus, nevis apmeklējiet mani” .
-
Lai noņemtu personisku piezīmi, notīriet piezīmes lodziņu, lai tas būtu tukšs (dzēsiet piezīmes lodziņa saturu).
-
Lai iestatītu atrašanās vietu, kas personām ļautu uzzināt, kur šodien atrodaties, noklikšķiniet uz bultiņas pie Iestatiet savu atrašanās vietu vai savas pašreizējās atrašanās vietas un pēc tam atrašanās vietas izvēlnē (˅) noklikšķiniet uz Rādīt citiem manu atrašanās vietu. Papildinformāciju par savas atrašanās vietas iestatīšanu skatiet rakstā Savas atrašanās vietas iestatīšana.
-

-
Lai pievienotu savu tālruņa numuru, noklikšķiniet uz pogas Opcijas un

-
Noklikšķiniet uz pievienojamā tālruņa numura pogas (piemēram, Tālrunis darbā vai Mobilais tālrunis).
-
Dialoglodziņā Tālruņa numura rediģēšana ierakstiet numuru un pēc tam noklikšķiniet uz Labi. Papildinformāciju par tālruņu numuru pievienošanu un mainīšanu skatiet rakstā Tālruņu opciju un numuru iestatīšana.
-
Atzīmējiet izvēles rūtiņu Iekļaut manā kontaktpersonas vizītkartē un pēc tam noklikšķiniet uz Labi.
-
Lai mainītu privātuma līmeni personām, kurām vēlaties rādīt savus personiskos tālruņu numurus, kontaktpersonu sarakstā ar peles labo pogu noklikšķiniet uz kontaktpersonas vārda, noklikšķiniet uz Mainīt privātuma līmenus un pēc tam uz Draugi un ģimene.
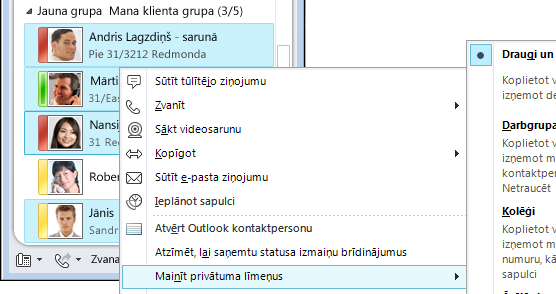
Papildinformāciju par klātbūtni un privātuma līmeņiem skatiet rakstā Piekļuves klātbūtnes informācijai noteikšana.
Attēla iestatījumu mainīšana
Varat izlemt, vai vēlaties skatīt savu kontaktpersonu attēlus. Varat arī mainīt savu attēlu vai izvēlēties to nerādīt.
Kontaktpersonu attēlu paslēpšana
-
Programmas Lync galvenajā logā noklikšķiniet uz pogas Opcijas un

-
Dialoglodziņā Lync — opcijas noklikšķiniet uz Personiski.
-
Zem Rādīt fotoattēlu notīriet izvēles rūtiņu Rādīt kontaktpersonu fotoattēlus, lai paslēptu citu personu attēlus, un pēc tam noklikšķiniet uz Labi.
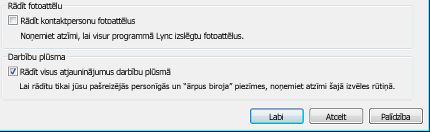
Sava attēla paslēpšana vai mainīšana
-
Programmas Lync galvenajā logā noklikšķiniet uz pogas Opcijas un

-
Dialoglodziņā Lync — opcijas noklikšķiniet uz Mans attēls.
-
Veiciet kādu no šīm darbībām:
-
Lai paslēptu savu attēlu, noklikšķiniet uz Nerādīt manu attēlu.
-
Lai mainītu savu attēlu, noklikšķiniet uz Rādīt attēlu no tīmekļa adreses, ierakstiet fotoattēlu vietnes adresi (piemēram, OneDrive vai Facebook), ieskaitot faila nosaukumu, un pēc tam noklikšķiniet uz pogas Izveidot savienojumu ar attēlu.
-
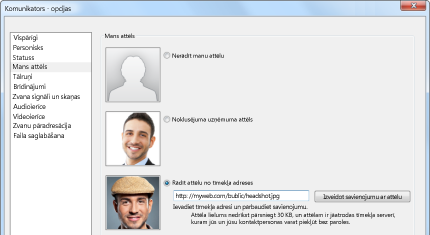
Piezīme.: Fotoattēla faila lielumam ir jābūt mazākam par 30 KB. Ja nepieciešamais fotoattēls ir lielāks par 30 KB, skatiet rakstu Fotoattēla sagatavošana programmai Lync 2010.
Kontaktpersonu saraksta izveide
Savam kontaktpersonu sarakstam pievienojiet personas, ja bieži sazināsities ar tām vai ja vienkārši vēlaties uzmanīt tās.
-
Lync galvenā loga meklēšanas laukā ierakstiet personas vārdu vai e-pasta adresi.
-
Meklēšanas rezultātos noklikšķiniet ar peles labo pogu uz personas.
-
(Nav obligāti.) Ja bieži sazināsities ar šo personu, noklikšķiniet uz Piespraust pie sadaļas Biežāk izmantotās kontaktpersonas.
-
Pievienojiet to kādai grupai, noklikšķinot uz Pievienot kontaktpersonu sarakstam un pēc tam uz grupas nosaukuma vai, ja grupas vēl neesat izveidojis, noklikšķiniet uz Pievienot jaunai grupai un piešķiriet grupai nosaukumu. Vēlāk šai grupai varat pievienot citas kontaktpersonas.
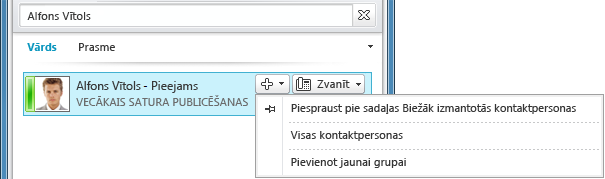
Lai importētu kontaktpersonas un sinhronizētu kontaktpersonu sarakstus, iespējams, vajadzēs konfigurēt Lync Server 2010. Sazinieties ar savu atbalsta komandu par iespējām konkrētajā skaitļošanas vidē.
Lai izdzēstu vai noņemtu kādu kontaktpersonu:
-
Kontaktpersonu sarakstā ar peles labo pogu noklikšķiniet uz kontaktpersonas, kuru vēlaties noņemt, un tad noklikšķiniet uz Noņemt no kontaktpersonu saraksta.
Papildinformāciju par kontaktpersonu pārvaldību skatiet rakstā Kontaktpersonu un kontaktpersonu sarakstu pārvaldība.
Sazināšanās, izmantojot IM
Lai sāktu tūlītējās ziņojumapmaiņas (IM) sarunu ar personu vai grupu jūsu kontaktpersonu sarakstā, rīkojieties šādi:
-
Lync galvenajā logā kontaktpersonu sarakstā veiciet dubultklikšķi uz kontaktpersonas, ar kuru vēlaties veikt IM. To darot, tiek atvērts sarunas logs.
-
Sarunas loga lejasdaļā ierakstiet savu ziņojumu un pēc tam nospiediet taustiņu Enter, lai ziņojumu nosūtītu.
Kad otra persona saņems ziņojumu, tā uzrakstīs savu ziņojumu jums. Varat redzēt, kad tā raksta, jo tiek rādīts paziņojums, kas norāda to, ka otra persona raksta.
Sarunas loga lejasdaļā varat izmantot ikonas Fonts un Emocijzīmes, lai mainītu fontu, izcēlumu, krāsu vai citu formatējumu vai pievienotu emocijzīmi savam IM. (Emocijzīmes programmā Lync ir sākotnēji iestatītas, un tās nevar ne mainīt, ne pievienot emocijzīmes.) Varat arī kopēt tekstu, tabulas vai saites no citām Microsoft Office lietojumprogrammām un ielīmēt tās savā IM. Lai gan tūlītējās ziņojumapmaiņas sarunas logā nevar ielīmēt ekrānuzņēmumus, fotoattēlus vai citas grafikas, varat koplietot tūlītējās ziņojumapmaiņas sarunas logā parādītās grafikas divējādi:
-
Noklikšķiniet uz Kopīgot, pēc tam uz Darbvirsma. Viss, kas ir jūsu ekrānā, tiks rādīts citiem IM sesijas dalībniekiem.
-
Noklikšķiniet uz Kopīgot, uz Jauna baltā tāfele, tāfeles apakšā noklikšķiniet uz Ievietot attēlu un pēc tam pārlūkojot atrodiet parādāmo attēlu un veiciet uz tā dubultklikšķi.
Atbilstoši paredzētajam lietojumam par ātras un neformālas saziņas veidu, Lync tūlītējā ziņojumapmaiņā nav pareizrakstības pārbaudes.
Papildinformāciju par IM sūtīšanu skatiet rakstā Tūlītēja ziņojuma izveide un nosūtīšana.
Lai uzaicinātu citas personas piedalīties IM sarunā:
-
Lync galvenajā logā velciet kontaktpersonas vārdu no kontaktpersonu saraksta un nometiet to uz sarunas loga. Lai kontaktpersonas, kas ir ārpus jūsu organizācijas (kurām nevarat nosūtīt IM), pievienotu sarunai pa e-pastu, sarunas logā noklikšķiniet uz izvēlnes Personu opcijas un pēc tam uz Uzaicināt pa e-pastu.
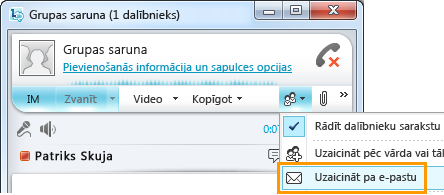
-
Lai pievienotos, noklikšķiniet uz saites e-pasta ziņojumā (ārējie lietotāji var pievienoties sarunai neatkarīgi no tā, vai tiem ir instalēta programma Lync).
Lai atbildētu uz IM, veiciet dubultklikšķi uz ienākošā brīdinājuma, lejasdaļā noklikšķiniet jebkurā tekstlodziņa vietā (apgabalā, kuras ir fonta un emocijzīmes ikona), ierakstiet savu atbildi un pēc tam nospiediet tastatūras taustiņu Enter.
Padomi.: Ja vien neesat iestatījis paziņojumus tā, lai brīdinājumi netiktu rādīti, kad esat režīmā Netraucēt, Lync pēc noklusējuma vienmēr jums nosūtīs gan vizuālo brīdinājumu, gan arī skaņas brīdinājumu ikreiz, kad kāds mēģina ar jums sazināties, izmantojot IM. Tāpat reizēm varat neievērot IM pieprasījumu. Lai palīdzētu nodrošināt IM brīdinājumu pamanāmību, izmēģiniet šīs darbības.
-
Iestatiet displeju, lai programma Lync vienmēr būtu priekšplānā. Lai to izdarītu, noklikšķiniet uz nolaižamā saraksta bultiņas blakus pogai Opcijas, noklikšķiniet uz Rīki un pēc tam uz Vienmēr virspusē.
-
Ja izmantojat vairākus displeja monitorus, vienmēr novietojiet Lync galveno logu tajā monitorā, kurā strādājat.
-
Pārliecinieties, vai datora skaļruņos un citās audioierīcēs ir ieslēgta skaņa.
-
Pārliecinieties, vai programma Lync ir iestatīta nosūtīt skaņas brīdinājumus. Lai to izdarītu, noklikšķiniet uz rīka Opcijas, uz Zvana signāli un skaņas, atlasiet opciju Atskaņot skaņas programmā Lync (arī ienākošo zvanu signālus un tūlītējās ziņojumapmaiņas brīdinājumus) un pārliecinieties, vai pārējās tā paša paneļa izvēles rūtiņas nav atlasītas.
-
Apsveriet iespēju izvēlēties par noklusējuma brīdinājuma skaņu atpazīstamāku vai skaļāku brīdinājuma skaņu. Lai to paveiktu:
-
Noklikšķiniet uz pogas Opcijas, uz Zvana toņi un skaņas, uz pogas Skaņu iestatījumi un pēc tam uz cilnes Skaņas.
-
Velciet displeja paneļa Programmas notikumi slīdni lejup līdz ierakstam Microsoft Lync 2010.
-
Noklikšķiniet uz Ienākošais tūlītējais ziņojums. Displejā Skaņas loga apakšdaļā būtu jābūt redzamam tekstam COMMUNICATOR_iminvite.
-
Tagad noklikšķiniet uz tam blakus esošā nolaižamā saraksta bultiņas un pamēģiniet kādas citas no sarakstā minētajām skaņām.
-
Kad atradīsit skaņu, ko vēlaties izmantot kā ienākošā tūlītējā ziņojuma brīdinājumu, noklikšķiniet uz Lietot. Displeja panelī Programmas notikumi tagad jābūt redzamam tekstam Tūlītējais ziņojums, un panelī Skaņas jābūt redzamam atlasītā .wav faila nosaukumam. (Varat arī pats ierakstīt šim nolūkam paredzētu .wav failu un pēc tam pārlūkojot atrast šo failu, lai to atlasītu kā tūlītējā ziņojuma brīdinājumu.)
Savas IM sarunu vēstures skatīšana
Pēc noklusējuma Lync automātiski saglabā jūsu IM sarunu vēsturi. Lai skatītu vai turpinātu iepriekšēju IM sarunu:
-
Noklikšķiniet uz ikonas Sarunas (virs meklēšanas lodziņa).
Lync parāda jūsu sarunu vēsturi.
-
Veiciet dubultklikšķi uz sarunas, kuru vēlaties turpināt.
Papildinformāciju par iepriekšējām sarunām skatiet rakstā Iepriekšējas sarunas atrašana programmā Lync.
Lai savā IM sarunu vēsturē dzēstu vai noņemtu vienumus:
-
Sarunu vēsturē ar peles labo pogu noklikšķiniet uz tūlītējā ziņojuma, kuru vēlaties noņemt, un pēc tam noklikšķiniet uz Dzēst sarunu.
Lai atspējotu IM sarunu vēstures automātisko saglabāšanu:
-
Programmas Lync galvenajā logā noklikšķiniet uz pogas Opcijas un

-
Dialoglodziņā Lync — opcijas noklikšķiniet uz Personiski.
-
Notīriet izvēles rūtiņu Saglabāt tūlītējo ziņojumu sarunas e-pasta mapē Sarunu vēsture.
















