Šajā rakstā ir paskaidrots, kā automātiski lietot ēnojuma ēnošanu katrai citai darblapas rindai vai kolonnai.
Pastāv divi veidi, kā ēnot alternatīvas rindas vai kolonnas — ēnošanu var lietot, izmantojot vienkāršu nosacījumformatēšanas formulu, vai arī datiem varat lietot iepriekš definētu Excel tabulas stilu.
Viens veids, kā darblapas alternatīvām rindām vai kolonnām lietot ēnošanu, ir izveidot nosacījumformatēšanas kārtulu. Šī kārtula izmanto formulu, lai noteiktu, vai rindai ir pāra vai nepāra numurs, un pēc tam atbilstoši lieto ēnošanu. Formula ir redzama šeit:
=MOD(ROW(),2)=0
Piezīme.: Ja alternatīvo rindu vietā vēlaties lietot ēnošanu alternatīvām kolonnām, ievadiet =MOD(COLUMN(),2)=0 .
-
Darblapā veiciet vienu no šīm darbībām:
-
Lai ēnojumu lietotu noteiktam šūnu diapazonam, atlasiet formatējamās šūnas.
-
Lai ēnojumam lietotu visu darblapu, noklikšķiniet uz pogas Atlasīt visu.

-
-
Cilnes Sākums grupā Stili noklikšķiniet uz bultiņas blakus Nosacījumformatēšana un pēc tam noklikšķiniet uz Jauna kārtula.
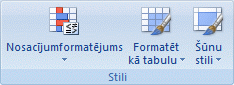
-
Dialoglodziņa Jauna formatēšanas kārtula sadaļā Atlasīt kārtulas tipu noklikšķiniet uz Lietot formulu, lai noteiktu format atsaucamās šūnas.
-
Lodziņā Formatēt vērtības, ja ir spēkā šāda formula ievadiet =MOD(ROW(),2)=0, kā parādīts tālāk esošajā attēlā.
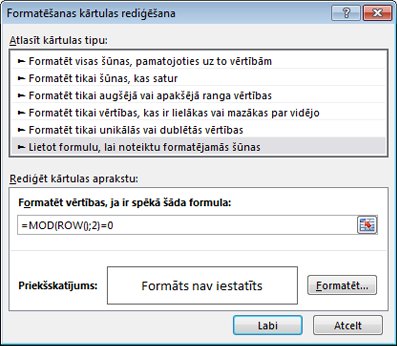
-
Noklikšķiniet uz Formatēt.
-
Dialoglodziņā Šūnu formatēšana noklikšķiniet uz cilnes Aizpildījums .
-
Atlasiet fonu vai raksta krāsu, kuru vēlaties izmantot ēnotajām rindām, un pēc tam noklikšķiniet uz Labi.
Šajā brīdī tikko atlasītā krāsa tiks rādīta logā Priekšskatījums dialoglodziņā Jauna formatēšanas kārtula.
-
Lai formatējumu lietotu darblapas šūnām, noklikšķiniet uz Labi.
Piezīme.: Lai skatītu vai rediģētu nosacījumformatēšanas kārtulu, cilnes Sākums grupā Stili noklikšķiniet uz bultiņas blakus Nosacījumformatēšana un pēc tam noklikšķiniet uz Pārvaldīt kārtulas.
Cits veids, kā ātri pievienot ēnošanu vai joslas alternatīvajās rindās, ir lietot iepriekš definētu Excel tabulas stilu. Tas ir noderīgi, ja vēlaties formatēt noteiktu šūnu diapazonu un vēlaties papildu priekšrocības, ko iegūstat kopā ar tabulu, piemēram, iespēju ātri parādīt kopsummu rindas vai galvenes rindas, kurās automātiski tiek parādīti filtru nolaižaie saraksti.
Pēc noklusējuma grupēšana tiek lietota tabulas rindām, lai atvieglotu datu lasīšanu. Automātiskā grupēšana tiek turpināta, ja tabulā pievienojat vai dzēšat rindas.
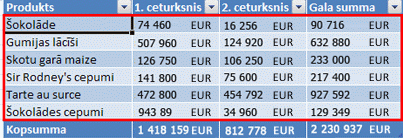
Ja vēlaties izmantot tabulas stilu bez tabulas funkcionalitātes, varat tabulu konvertēt par parastu datu diapazonu. Tomēr, ja to izdarīsit, jūs nesaņemsit automātisko joslu, kad diapazonam pievienosit vairāk datu.
-
Darblapā atlasiet šūnu diapazonu, ko vēlaties formatēt.
-
Cilnes Sākums grupā Stili noklikšķiniet uz Formatēt kā tabulu.
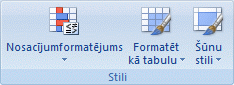
-
Sadaļā Gaišs, Vidējs vai Tumšs noklikšķiniet uz tabulas stila, kuru vēlaties lietot.
Padoms.: Pielāgoti tabulu stili ir pieejami sadaļā Pielāgoti, kad esat izveidojis vienu vai vairākus stilus. Informāciju par pielāgota tabulas stila izveidi skatiet rakstā Excel tabulas formatēšana.
-
Dialoglodziņā Formatēt kā tabulu noklikšķiniet uz Labi.
Ievērojiet, ka izvēles rūtiņa Rindas joslās ir atzīmēta pēc noklusējuma grupā Tabulas stila opcijas.
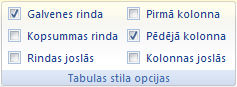
Ja alternatīvo rindu vietā vēlaties lietot ēnošanu alternatīvām kolonnām, varat notīrīt šo izvēles rūtiņu un atlasīt Kolonnas joslās.
-
Ja vēlaties Excel tabulu konvertēt par parastu šūnu diapazonu, noklikšķiniet jebkurā tabulas vietā, lai parādītu rīkus, kas nepieciešami tabulas pārvēršanai atpakaļ par datu diapazonu.
-
Cilnes Noformējums grupā Rīki noklikšķiniet uz Pārvērst par diapazonu.
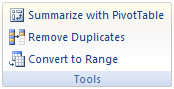
Padoms.: Varat arī ar peles labo pogu noklikšķināt uz tabulas, noklikšķināt uz Tabula un pēc tam noklikšķināt uz Pārvērst par diapazonu.
Piezīme.: Nevarat izveidot pielāgotas nosacījumformatēšanas kārtulas, lai ēnojuma lietotu alternatīvām rindām vai kolonnām programmā Excel tīmeklim.
Ja izveidojat tabulu programmā Excel tīmeklim, pēc noklusējuma katra otrā tabulas rinda tiek ēnota. Automātiskā grupēšana tiek turpināta, ja tabulā pievienojat vai dzēšat rindas. Tomēr ēnošanu var lietot alternatīvām kolonnām. Lai to izdarītu, veiciet tālāk norādītās darbības.
-
Atlasiet jebkuru tabulas šūnu.
-
Noklikšķiniet uz cilnes Tabulas noformējums un sadaļā Stila opcijas atzīmējiet izvēles rūtiņu Kolonnas joslās.
Lai noņemtu ēnošanu no rindām vai kolonnām, sadaļā Stila opcijas noņemiet izvēles rūtiņu blakus Rindas joslās vai Kolonnas joslās.
Vai nepieciešama papildu palīdzība?
Vienmēr varat pajautāt speciālistam Excel tech kopienā vai saņemt atbalstu kopienās.










