Ātro piezīmju izveide un pārvaldīšana
Uzskatiet ātrās piezīmes par mazās dzeltenās piezīmju lapiņas ekvivalentu. Atšķirībā no papīra, ātrās piezīmes (agrāk sānpiezīmes) tūlīt tiek saglabātas OneNote piezīmju grāmatiņā, lai jūs varētu tās meklēt un kārtot.
Jaunas ātrās piezīmes izveide OneNote darbības laikā
-
Izvēlnē Skats atlasiet Jauna ātrā piezīme.
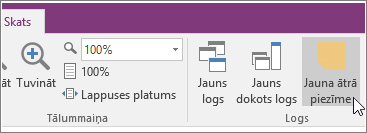
-
Ierakstiet piezīmi mazajā piezīmju lodziņā. Tekstu varat formatēt, izmantojot parādītās mazās rīkjoslas komandas.
-
Atkārtojiet šīs darbības papildu ātrajām piezīmēm, kuras vēlaties izveidot.
Ātrās piezīmes varat novietot jebkurā ekrāna vietā un atstāt līdz brīdim, kad vēlaties. Kad esat pabeidzis ātro piezīmi, aizveriet tās logu.
Piezīme.: Ja aizvērsit ātrās piezīmes logu, tā netiks izdzēsta. OneNote automātiski saglabā jūsu ātrās piezīmes. Ātrās piezīmes tiek glabātas noklusējuma piezīmju grāmatiņas sadaļā Ātrās piezīmes. Varat tās ātri atrast, atverot savu piezīmju grāmatiņu sarakstu (noklikšķiniet uz lejupvērstās bultiņas pie jūsu piezīmju grāmatiņas nosaukuma un saraksta apakšā meklējiet uzrakstu Ātrās piezīmes).
Ātrās piezīmes izveide, ja programma OneNote nav palaista
Varat izveidot ātrās piezīmes pat tad, ja neesat atvēris programmu OneNote.
-
Nospiediet tastatūras taustiņus Windows + Alt + N katrai ātrajai piezīmei, ko vēlaties izveidot.
Svarīgu ātro piezīmju piespraušana ekrānā
Ja izmantojat ātrās piezīmes, lai nelieli atgādinājumi un svarīga informācija vienmēr būtu redzama, varat piezīmes piespraust tā, lai tās datora ekrānā būtu redzamas virs visiem citiem logiem.
-
Jebkurā ātrajā piezīmē, ko vēlaties paturēt redzamu rīkjoslā, rīkjoslā atlasiet Skatīt > Vienmēr virspusē. (Ja neredzat rīkjoslu, loga augšā noklikšķiniet uz ....)
-
Piesprausto piezīmi pārvietojiet ekrāna vietā, kur vēlaties to redzēt.
-
Lai piezīmi atspraustu, vēlreiz atlasiet Vienmēr virspusē.
Visu ātro piezīmju pārskatīšana
Neatkarīgi no tā, kā un kad izveidojāt ātrās piezīmes, jebkurā brīdī varat tās viegli apskatīt.
-
Pašreizējās lapas augšdaļā atlasiet pašreizējās piezīmju grāmatiņas nosaukumu (piemēram, Mana piezīmju grāmatiņa).
-
Piezīmju grāmatiņu saraksta apakšā atlasiet Ātrās piezīmes.
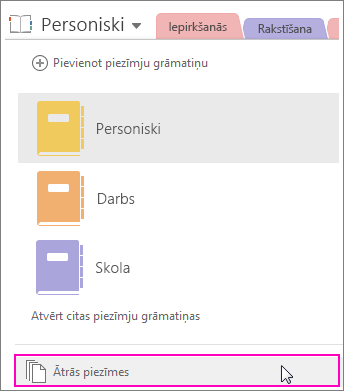
-
Sadaļā Ātrās piezīmes atlasiet to piezīmju cilnes, kuras vēlaties pārskatīt.
Ātrās piezīmes varat atstāt sadaļā Ātrās piezīmes vai arī atlasītās piezīmes varat pārvietot uz citām piezīmju grāmatiņu daļām. Lai pārvietotu lapu, ar peles labo pogu noklikšķiniet uz lapas cilnes, izvēlieties Pārvietot vai kopēt un izpildiet norādījumus.










