Zvanu pāradresēšana ļauj izvēlēties Skype darbam vēlaties apstrādāt ienākošos zvanus, ja neesat pie darba tālruņa vai vēlaties, lai jūsu zvanus pieņem cita persona.
Piezīme.: Zvanu pāradresēšana nav pieejama programmā Lync Basic.
Zvanu pāradresēšanas ieslēgšana vai izslēgšana
Zvanu pāradresēšanu var ieslēgt vai izslēgt vairākos veidos.
1. iespēja. Poga Opcijas
-
Loga augšdaļā noklikšķiniet Skype darbam bultiņas blakus pogai

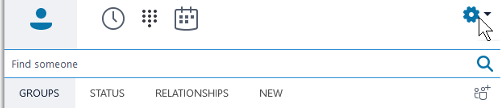
-
Atlasiet Rīki> Zvanu pāradresēšana Iestatījumi.
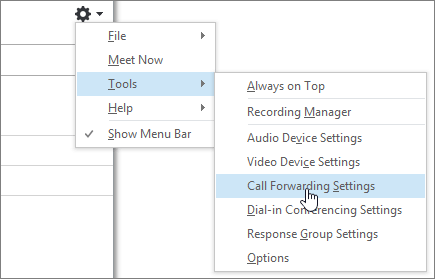
-
Atlasiet Pāradresēt manuszvanus uz vai Vienlaicīgi zvanīt un pēc tam izvēlieties kādu opciju.
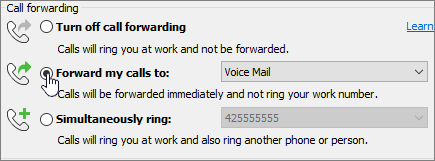
Ja esat iestatījis pārstāvjus vai darba grupas zvanu grupu, jūsu zvani tiks zvanīti to tālruņos. Papildinformāciju skatiet rakstā Darba grupas zvanu dalībnieku rediģēšanaun Pārstāvju rediģēšana tālāk.
Lai izslēgtu zvanu pāradresēšanu, atlasiet Izslēgt zvanu pāradresēšanu.
2. iespēja. Zvanu pāradresēšanas poga
-
Zvanu pāradresēšanas Skype darbam noklikšķiniet uz pogas Zvanu pāradresēšana .

-
Nolaižamajā izvēlnē atlasiet Pāradresēt manus zvanus uz vai Vienlaicīgi zvanīt un izvēlieties kādu opciju.
Ja esat iestatījis pārstāvjus vai darba grupas zvanu grupu, jūsu zvani tiks zvanīti to tālruņos. Papildinformāciju skatiet rakstā Darba grupas zvanu dalībnieku rediģēšanaun Pārstāvju rediģēšana tālāk.
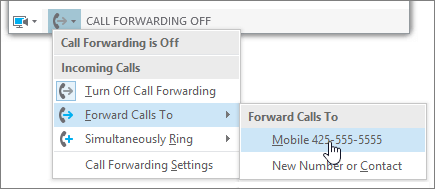
Lai izslēgtu zvanu pāradresēšanu, atlasiet Izslēgt zvanu pāradresēšanu.
Piezīmes.:
-
Ārkārtas zvaniem visas iestatītās zvanu pāradresēšanas kārtulas ir izslēgtas 120 minūtes, lai ārkārtas palīdzības dienestu personāls varētu jums atzvanīt. Zvanu pāradresēšanas opcijas var atiestatīt jebkurā laikā, noklikšķinot uz zvanu pāradresēšanas izvēlnes, kas atrodas Skype darbam galvenā loga apakšējā kreisajā stūrī.
-
Kad programmā Skype darbam iestatījāt zvanu pāradresēšanu , personai, kura jums zvana, tiks parādīts numurs, kuru iestatījāt kā pāradresācijas numuru. Tas attiecas tikai Skype darbam-to-Skype darbam zvaniem.
-
Daži iestatījumi var nebūt jums pieejami, jo administrators ir bloķējis jums iespēju veikt izmaiņas.
Zvanu pāradresēšanas opciju maiņa
Lai mainītu zvanu pāradresēšanas opcijas, noklikšķiniet uz bultiņas blakus pogai Opcijas 
Neatbildēto zvanu atrašanās vietas izvēle
-
Izvēlnes Zvanu pāradresēšana Iestatījumi sadaļā Pašreizējie zvanu pāradresēšanas iestatījumi noklikšķiniet uz saites blakus Neatbildēti zvani tiks pāradresēti uz.
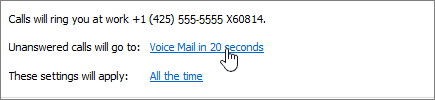
-
Izvēlieties tālruņa numuru, uz kuru pāradresēs zvanu. Piemēram, Balss pasts vai Jauns numurs vai kontaktpersona.
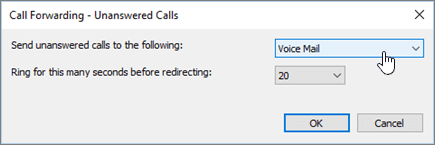
-
Noklikšķiniet uz Labi, lai atgrieztos zvanu Skype darbam – opcijas > Zvanu pāradresēšana.
Izvēlieties, cik ilgi neatbildēti zvani tiek pārvirzīti
-
Izvēlnes Zvanu pāradresēšana Iestatījumi pašreizējie zvanu pāradresēšanas iestatījumi noklikšķiniet uz saites blakus Neatbildēti zvani tiks pāradresēti uz.
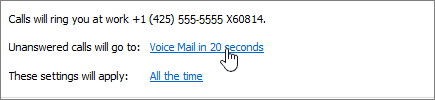
-
Izvēlnē Cik sekunžu zvanīt pirms novirzīšanas atlasiet atlikšanas laiku pirms zvana pāradresēšanas.
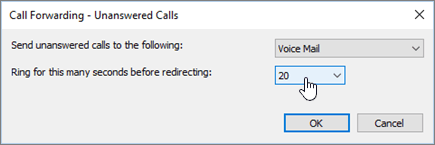
-
Noklikšķiniet uz Labi, lai atgrieztos zvanu Skype darbam – opcijas > Zvanu pāradresēšana.
Izvēlieties, kad ir aktīva zvanu pāradresēšana
-
Izvēlnes Zvanu pāradresēšana Iestatījumi sadaļā Pašreizējie zvanu pāradresēšanas iestatījumi noklikšķiniet uz saites blakus Šiem iestatījumiem.
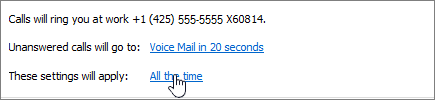
-
Izvēlieties kādu no šīm opcijām:
-
Visu laiku Saņemot zvanus, tie tiek pārsūtīti neatkarīgi no tā, kāds grafiks, tostarp jūsu darba laiks, ir iestatīts Outlook.
-
Darba laikā, kas iestatīts programmā Outlook Iezvanīties, tie tiek pāradres nosūtīti uz darba laiku iestatītajā laikā. Lai iestatītu kalendāra grafiku, tostarp darba laiku, skatiet rakstu Darba laika un dienu maiņa programmā Outlook vai Kalendāra darba dienu un nedēļas sākuma maiņa.
-
Piezīme.: Ja esat pielāgojis neatbildētā zvana iestatījumu: Kad ir aktivizēts un pēc tam deaktivizēts zvanu pāradresēšanas iestatījums, neatbildētā zvana iestatījumi tiek atjaunoti uz noklusējuma balss pasta iestatījumu.
Darba grupas zvana dalībnieku rediģēšana
Darba grupas zvanu grupa ir personu grupa, kas var atbildēt uz jūsu darba zvaniem tik ilgi, kamēr administrators iespējo un jūsu darba grupa atbalsta šo līdzekli. Jūs varat pievienot vai noņemt dalībniekus un atlasīt tos dalībniekus, kuri var saņemt zvanus jūsu vārdā.
-
Izvēlnē Zvanu pāradresēšana Iestatījumi rediģēt darba grupas zvanu grupas dalībniekus.
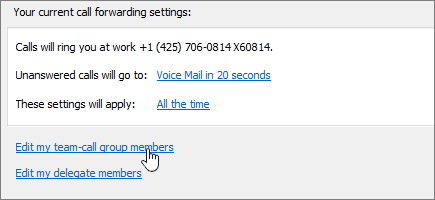
-
Veiciet kādu no šīm darbībām:
-
Lai pievienotu dalībniekus, noklikšķiniet uz Pievienot un pēc tam veiciet dubultklikšķi uz kontaktpersonas, kuru vēlaties pievienot.
-
Lai dzēstu dalībnieku, atlasiet kontaktpersonu un tad noklikšķiniet uz Noņemt.
-
Lai norādītu atlikšanu, pirms tiek zvanīts grupas tālruņiem, atlasiet laiku izvēlnē Zvanīt manai darba grupas zvanu grupai pēc šāda laika perioda (sekundēs).
Piezīme.: Iestatot darba grupas zvanu grupu, zvani netiek automātiski pāradresēti tās dalībniekiem. Noteikti izvēlieties zvanu pāradresēšanas sadaļas opciju zem Vienlaicīgi zvanīt vai Pāradresēt manus zvanus uz.
-
Pārstāvju rediģēšana
Jūs varat pievienot pārstāvjus un izvēlēties, vai gribat, lai viņi saņem zvanus jūsu vārdā. Kontaktpersonu sarakstā programma Skype darbam automātiski izveido grupu Pārstāvji, kad pievienojat pārstāvjus.
-
Izvēlnē Zvanu pāradresēšana Iestatījumi uz Rediģēt pārstāvjus.
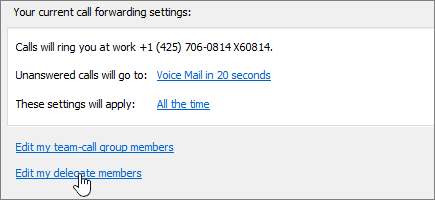
-
Veiciet kādu no šīm darbībām:
-
Noklikšķiniet uz Pievienot, pēc tam veiciet dubultklikšķi uz tās kontaktpersonas vārda, kuru vēlaties pievienot kā pārstāvi.
-
Lai pārstāvjiem iespējotu jūsu zvanu saņemšanu, atzīmējiet rūtiņu blakus Saņemt zvanus.
-
Lai norādītu atlikšanas laiku, pirms tiek zvanīts jūsu pārstāvju tālruņiem, atlasiet laiku izvēlnē Pēc cik sekundēm zvanīt pārstāvjiem.
-
Lai dzēstu pārstāvi, atlasiet tā vārdu un pēc tam noklikšķiniet uz Noņemt.
Piezīme.: Iestatot pārstāvjus, zvani tiem netiek automātiski pāradresēti. Noteikti izvēlieties zvanu pāradresēšanas sadaļas opciju zem Vienlaicīgi zvanīt vai Pāradresēt manus zvanus uz.
-
Piezīme.: Varat norādīt līdz pat 25 pārstāvjiem, un jūs varat darboties kā pārstāvim līdz pat 25 pārstāvjiem.
Saistītās tēmas
Zvanu pāradresēšana un vienlaicīga zvanīšana
Balss pasta iestatīšana










