Piezīme.: Mēs vēlamies sniegt jums visjaunāko palīdzības saturu jūsu valodā, cik vien ātri to varam. Šī lapa ir tulkota automatizēti, un tajā var būt gramatiskas kļūdas un neprecizitātes. Mūsu nolūks ir šo saturu padarīt jums noderīgu. Vai lapas lejasdaļā varat mums pavēstīt, vai informācija jums noderēja? Ērtai atsaucei šeit ir šis raksts angļu valodā.
Word darbam ar Android tālruņiem var bez maksas lejupielādēt Google Play veikalā. Kad programma ir instalēta, sekojiet šai animētajai rokasgrāmatai, lai apgūtu dažas noderīgas iespējas.
Kur ir lentes cilnes? Kā rediģēt?
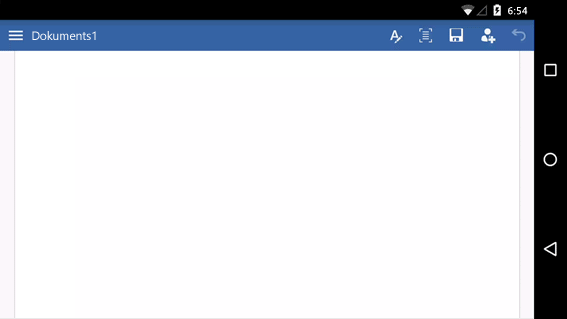
Vai mēģināt rediģēt failu vai atrast kādu pogu? Vispirms pierakstieties un atveriet failu. Pēc tam pieskarieties pogai Rādīt lenti 
Tastatūras aizvēršana
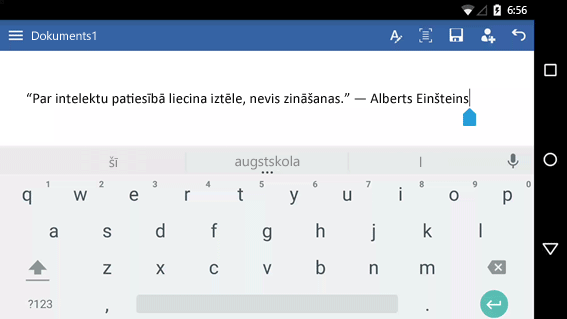
Vai tastatūra aizsedz informāciju? Pieskarieties tālruņa pogai Atpakaļ. Lūdzu, ņemiet vērā, ka poga Atpakaļ var atšķirties no šeit parādītās.
Vai nevarat ievadīt tekstu? Paslēpiet lenti.
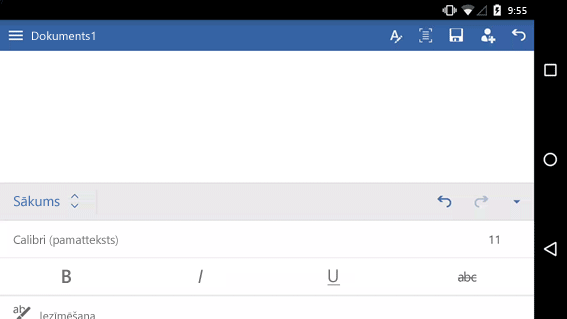
Ja vēlaties rakstīt, vispirms paslēpiet lenti. Padoms. Lenti varat paslēpt, arī izmantojot tālruņa pogu Atpakaļ.
Kursora novietošana
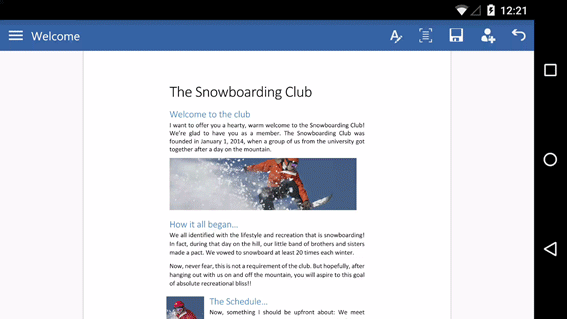
Pieskarieties jebkurā vietā tekstā, pat ja tā nav vajadzīgā vieta. Pēc tam pieskarieties un turiet zilo turi 
Vārda vai rindkopas atlase
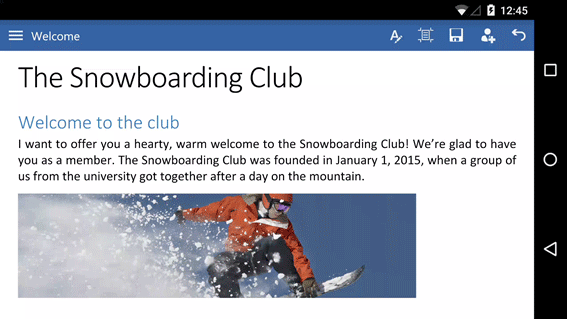
Veiciet dubultskārienu pie vārda, lai to atlasītu. Lai atlasītu rindkopu vai saraksta rindu, pieskarieties trīs reizes.
Ērtāka lasīšana un rediģēšana
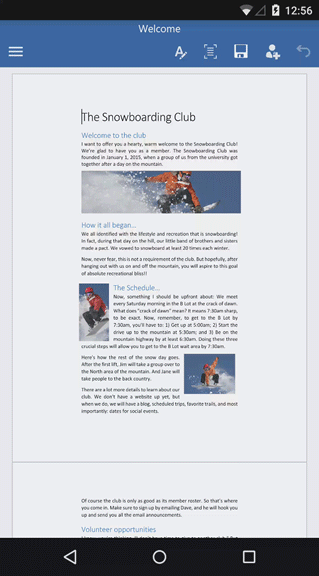
Pieskarieties pogai mobilo skatu, lai skatītu informāciju par dokumentu, kas ir optimizēta tālrunī. Kad esat beidzis, jūs varat redzēt, kā tā izskatīsies izdrukāta, pieskaroties Drukas izkārtojuma poga 
Tas vēl nav viss
Mums ir vēl trīs animētas rokasgrāmatas darbam Android tālrunī:










