Varat izveidot salocītu brošūru vai biļetenu, kurā ir 8,5-11 collu lapas, ja printeris nodrošina drukāšanu 11-by-17 collu (vai tabloīda) papīra formātā. Kamēr šajā rakstā ir atsauce uz standarta ASV burtu izmēru lappusēm (8,5 x 11), varat izmantot šo tehniku ar jebkuru publikāciju, kuras lapas lielums ir uz pusi mazāks par papīra izmēriem.
Brošūras vai biļetena iestatīšana
-
Atveriet publikāciju, kuru vēlaties drukāt kā salocītu brošūru.
-
Cilnē Lappuses noformējums noklikšķiniet uz dialoglodziņa ikonas Lappuses iestatīšana
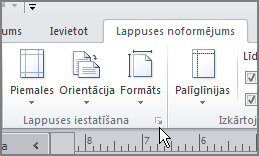
-
Dialoglodziņa Lappuses iestatīšana sadaļā izkārtojuma tipsnoklikšķiniet uz brošūra.
-
Pārliecinieties, vai platums ir 8,5 un augstums ir 11.
-
Sadaļā piemaļu palīglīnijasmainiet piemales, ja vēlaties.
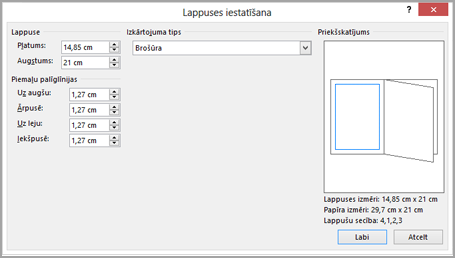
Brošūras grafikā ir jābūt redzamai tālāk norādītajai (4 lappušu brošūrai):
-
Lappuses izmēri 8,5 x 11
-
Papīra izmēri 17 x 11
-
Lappušu secība 4, 1, 2, 3
-
-
Noklikšķiniet uz Labi.
-
Ja tiek parādīta uzvedne ar aicinājumu automātiski ievietot lappuses, noklikšķiniet uz Jā. Microsoft Publisher ievietos lappuses tā, lai kopējais skaitlis būtu viens no četriem, jo viena papīra loksne kļūst par četrām lappusēm.
Piezīme.: Jūsu brošūra tiks izdrukāta pareizi tikai tad, ja lappušu kopskaits ir četri, bet nav nepieciešams ievietot saturu visās četrās ievietotajās lapās. Dažas no tām varat atstāt tukšas.
Brošūras vai biļetena drukāšana
-
Noklikšķiniet uz Fails > Drukāt.
-
Dialoglodziņa Drukāšana sadaļā printerisatlasiet printeri, kas var drukāt uz 11 x 17 vai tabloīda papīra.
-
Sadaļā Iestatījumiatlasiet kādu no tālāk norādītajām opcijām.
-
Visu lapu drukāšana
-
Brošūra, sānu locījums
-
Tabloīds vai 11 x 17
-
Ainava (tikai Publisher 2010)
-
Manuāla abpusējā druka, apgriezt lapas uz īsām malas vai Drukāt uz abām pusēm, apgriezt lapas ar īso malu
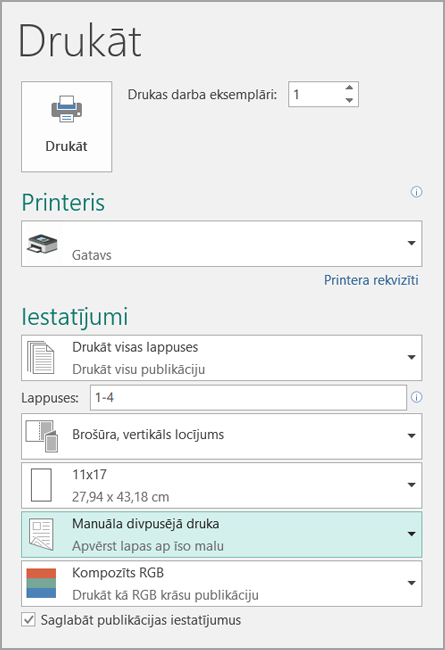
-
-
Atlasiet citas nepieciešamās opcijas un pēc tam noklikšķiniet uz Labi , lai drukātu publikāciju.
Microsoft Office Publisher izdrukā pirmo un pēdējo lappusi uz vienas papīra lapas puses, otro un pēdējo lapu otrā pusē, kā arī tālāk, kā parādīts šeit.

Ja printeris neatbalsta abpusējo drukāšanu, Microsoft Publisher izdrukā pirmo un pēdējo lappusi uz vienas papīra loksnes, otrā un nākamā uz lapas sākumu, un tā tālāk. Kad atlasāt lapas atpakaļ, salokiet un pēc tam skavošanas vai sasaistiet tās kopā, tās būs pareizajā secībā. Varat arī izmantot manuālo abpusējo drukāšanu.
Brošūras vai biļetena iestatīšana
-
Atveriet publikāciju, kuru vēlaties drukāt kā salocītu brošūru.
-
Uzdevumrūtī publikācijas formatēšana sadaļā publikācijas opcijasnoklikšķiniet uz mainīt lappuses izmērus.
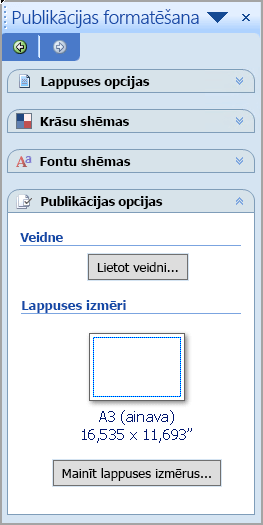
-
Dialoglodziņa Lappuses iestatīšana sadaļā tukšas lappuses izmērinoklikšķiniet uz brošūrasun pēc tam noklikšķiniet uz vēstules brošūra 8,5 x 11 ".
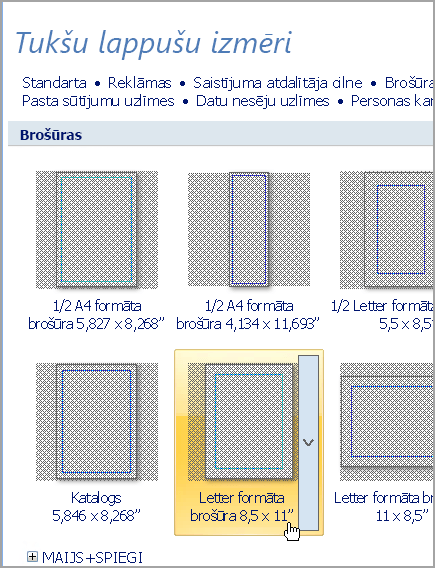
-
Sadaļā piemaļu palīglīnijasmainiet piemales, ja vēlaties.
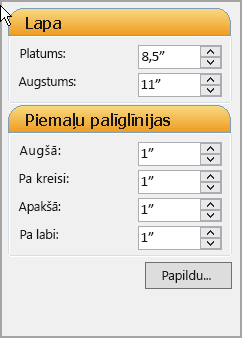
-
Noklikšķiniet uz Labi.
-
Izvēlnē Fails noklikšķiniet uz Drukas iestatīšanaun pēc tam noklikšķiniet uz cilnes publikācijas un papīra iestatījumi .
-
Sarakstā printera nosaukums atlasiet printeri, kas var drukāt uz 11-17 collu vai tabloīda papīra.
-
Sadaļā papīrspārliecinieties, vai ir atlasīta opcija 11-by-17 collu vai tabloīdu papīra lielums.
-
Sadaļā orientācijapārbaudiet, vai ir atlasīta ainava .
-
Sadaļā drukāšanas opcijas atlasiet brošūra, sānu locījums.
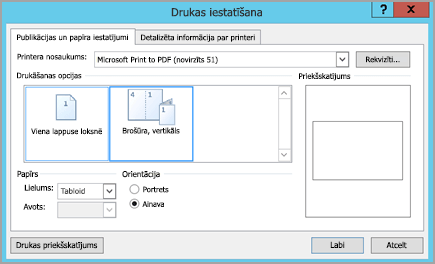
Ja opcija Brošūra, vertikāls locījums nav pieejama, atlasītie lappuses papīra izmēri var būt par mazu. Pārliecinieties, vai papīra izmēri ir divreiz lielāki par lappuses izmēriem.
Sadaļā Priekšskatījums varat redzēt, kā abas lappuses izskatīsies, kad būs izdrukātas uz vienas tabloīda lapas.
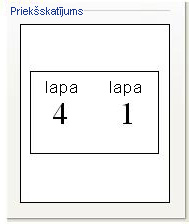
-
Noklikšķiniet uz Labi.
-
Ja tiek parādīta uzvedne ar aicinājumu automātiski ievietot lappuses, noklikšķiniet uz Jā. Programmā Microsoft Office Publisher tiks ievietotas lappuses, lai kopējais skaitlis būtu viens no četriem, jo viena papīra loksne kļūst par četrām lappusēm.
Piezīme.: Jūsu brošūra tiks izdrukāta pareizi tikai tad, ja lappušu kopskaits ir četri, bet nav nepieciešams ievietot saturu visās četrās ievietotajās lapās. Dažas no tām varat atstāt tukšas.
Brošūras vai biļetena drukāšana
-
Izvēlnē Fails noklikšķiniet uz Drukāt un pēc tam noklikšķiniet uz cilnes Publikācijas un papīra iestatījumi.
-
Dialoglodziņa Drukāšana sadaļā drukāšanas opcijaspārliecinieties, vai ir atlasīta brošūra, sānu locījums .
Piezīme.: Ja jūsu printeris atbalsta abpusējo drukāšanu (vai abpusējo druku), pārliecinieties , vai sadaļā abpusējās drukas opcijasir atzīmēta abpusējā vai abpusējā apvēršana .
-
Atlasiet citas nepieciešamās opcijas un pēc tam noklikšķiniet uz Labi , lai drukātu publikāciju.
Microsoft Office Publisher izdrukā pirmo un pēdējo lappusi uz vienas papīra lapas puses, otro un pēdējo lapu otrā pusē, kā arī tālāk, kā parādīts šeit.

Ja printeris neatbalsta abpusējo drukāšanu, programma Microsoft Office Publisher izdrukā pirmo un pēdējo lappusi uz vienas papīra loksnes, otrā un nākamā uz lapas sākumu, un tā tālāk. Kad atlasāt lapas atpakaļ, salokiet un pēc tam skavošanas vai sasaistiet tās kopā, tās būs pareizajā secībā.










