Programmā Access Yes/No laukā tiek glabātas tikai divas vērtības: Jā vai Nē. Ja izmantojat tekstlodziņu, lai parādītu Yes/No lauku, vērtība vērtība tiek parādīta kā -1 vērtībai Yes un 0 vērtībai No. Lielākajai daļai lietotāju šīs vērtības nav īpaši jēgpilnas, tāpēc Access nodrošina izvēles rūtiņas, opciju pogas un pārslēgšanas pogas, ko var izmantot vērtību Yes/No parādīšanai un ievadīšanai. Šīs vadīklas grafiski atveido vērtību Yes/No, kuru ir viegli lietot un viegli lasāmu.
Šajā rakstā aprakstītas katras vadīklas lietojumprogrammas un paskaidrots, kā tās pievienot formām un atskaitēm.
Iespējamās darbības
Izlemiet, kuru vadīklu izmantot
Lielākajā daļā gadījumu izvēles rūtiņa ir vislabākā vadīkla, kas attēlo vērtību Jā/nē. Šis ir noklusējuma vadīklas tips, kas tiek izveidots, formai vai atskaitei pievienojot lauku Jā/nē. Savukārt opciju pogas un pārslēgšanas pogas visbiežāk tiek izmantotas kā opciju grupas daļa. Papildinformāciju par opciju grupām skatiet sadaļā Informācija par opciju grupām.
Tālāk esošajā attēlā ir parādītas trīs vadīklas un parādīts, kā tās attēlo vērtības Yes un No. Kolonnā Jā tiek parādīta vadīkla, kā tā tiek parādīta, kad atlasīta, un kolonna Nē rāda, kā tā tiek parādīta, kad tiek notīrīta.
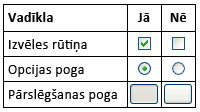
Saistītas izvēles rūtiņas, opcijas pogas vai pārslēgšanas pogas izveide
Varat ātri izveidot izvēles rūtiņu, velkot Yes/No lauku no lauku saraksta rūts uz formu vai atskaiti.
-
Atveriet formu vai atskaiti izkārtojuma vai noformējuma skatā, ar peles labo pogu noklikšķinot uz formas vai atskaites navigācijas rūtī un pēc tam īsinājumizvēlnē noklikšķinot uz skata, kuru vēlaties izmantot.
-
Ja lauku saraksta rūts vēl nav redzama, nospiediet taustiņu kombināciju ALT+F8, lai to parādītu.
-
Ja nepieciešams, izvērsiet tabulu sarakstus, noklikšķinot uz pluszīmes (+) blakus tabulu nosaukumiem.
-
Velciet Yes/No lauku no lauku saraksta rūts uz formu vai atskaiti.
Atkarībā no lauka rekvizīta Parādāmā vadīkla iestatījuma tiek izveidota izvēles rūtiņa, tekstlodziņš vai kombinētais lodziņš, kas ir saistīts ar lauku. Kad tabulā izveidojat jaunu Jā/nē lauku, lauka rekvizīta Parādāmā vadīkla noklusējuma iestatījums irIzvēles rūtiņa.
Ja vēlaties, varat mainīt izvēles rūtiņas vadīklu uz opcijas pogu vai pārslēgšanas pogu. Lai to izdarītu , īsinājumizvēlnē ar peles labo pogu noklikšķiniet uz izvēles rūtiņas, norādiet uz Mainīt uz un pēc tam noklikšķiniet uz Pārslēgt pogu 

Nesaistītas izvēles rūtiņas, opcijas pogas vai pārslēgšanas pogas izveide
Varat izmantot nesaistītu izvēles rūtiņu, opcijas pogu vai pārslēgšanas pogu pielāgotā dialoglodziņā, lai akceptētu lietotāja ievadi un pēc tam veiktu darbību, kas balstās uz šo ievadi.
-
Atveriet formu vai atskaiti noformējuma skatā, ar peles labo pogu noklikšķinot uz formas vai atskaites navigācijas rūtī un pēc tam īsinājumizvēlnē noklikšķinot uz Noformējuma skats.
-
Cilnes Noformējums grupā Vadīklas noklikšķiniet uz vajadzīgās vadīklas rīka (Izvēles rūtiņa



-
Noklikšķiniet uz formas vai atskaites, kurā vēlaties novietot vadīklu.
Programma Access novieto vadīklu formā vai atskaitē.
Lai gan tas nav obligāti, iespējams, vēlēsities pārdēvēt vadīklu, lai tai būtu jēgpilns nosaukums. Tādējādi netiek mainīta etiķete, kas redzama blakus vadīklai, bet tā var atvieglot tās atsauču rādīšanu izteiksmēs vai makro.
Vadīklas pārdēvēšana
-
Pārliecinieties, vai vadīkla ir atlasīta.
-
Ja rekvizītu lapa vēl nav parādīta, nospiediet taustiņu F4, lai to parādītu.
-
Ierakstiet jaunu nosaukumu vadīklas rekvizīta lodziņā Name.
Ja vēlaties, varat mainīt izvēles rūtiņu uz opcijas pogu vai pārslēgšanas pogu. Lai to izdarītu , īsinājumizvēlnē ar peles labo pogu noklikšķiniet uz izvēles rūtiņas, norādiet uz Mainīt uz un pēc tam noklikšķiniet uz Pārslēgt pogu 

Informācija par opciju grupām
Atsevišķu izvēles rūtiņu, opciju pogu vai pārslēgšanas pogu var saistīt vai nesaistīt, vai arī tā var būt daļa no opciju grupas. Opciju grupā tiek rādīta ierobežota alternatīvu kopa, un vienlaikus var atlasīt tikai vienu opciju grupu. Opciju grupu veido grupas rāmis un izvēles rūtiņu kopa, pārslēgšanas pogas vai opciju pogas.
Ja opciju grupa ir saistīta ar lauku, ar lauku ir saistīts tikai pats grupas rāmis, nevis rāmī savienotās vadīklas. Tā vietā, lai iestatītu rekvizītu Control Source katrai vadīklai opciju grupā, iestatiet rekvizītu Option Value katrai vadīklai uz skaitli, kas ir jēgpilns laukam, ar kuru ir saistīts grupas rāmis. Ja atlasāt opciju grupu, Access iestata tā lauka vērtību, kuram opciju grupa ir saistīta ar atlasītās opcijas rekvizīta Opcijas vērtība vērtību.
Opciju grupas vērtība var būt tikai skaitlis, nevis teksts. Programma Access šo numuru saglabā pamatā esošajā tabulā. Opciju grupu var iestatīt arī kā izteiksmi, vai arī tā var būt nesaistīta. Varat izmantot nesaistītu opciju grupu pielāgotā dialoglodziņā, lai akceptētu lietotāja ievadi un pēc tam veiktu darbību, pamatojoties uz šo ievadi.
Parasti Jā/nē laukiem un opciju pogām vai opciju grupu pārslēgšanas pogām ir ieteicams izmantot izvēles rūtiņas. Taču tas ir tikai ieteikums, un jebkuru no trīs vadīklām varat izmantot jebkuram mērķim.
Opciju grupas izveide
Varat ātri izveidot opciju grupu, izmantojot opciju grupas vedni. Pirms sākat darbu, izlemiet, vai vēlaties saglabāt opcijas vērtību tabulā. Šādā gadījumā ir jābūt laukam, kurā ir norādīts datu tips Skaitlis.
Papildinformāciju par lauka pievienošanu tabulai skatiet rakstā Tabulas izveide un lauku pievienošana.
-
Atveriet formu noformējuma skatā, ar peles labo pogu noklikšķinot uz formas navigācijas rūtī un pēc tam noklikšķinot uz noformējuma skata

-
Pārliecinieties, vai cilnes Noformējums grupā Vadīklas ir atzīmēta


-
Tajā pašā grupā noklikšķiniet uz Opciju grupa

-
Formā noklikšķiniet vietā, kur vēlaties novietot opciju grupu.
-
Pēc tam izpildiet vedņa norādījumus. Pēdējā lapā noklikšķiniet uz Pabeigt.
Programma Access novieto opciju grupu formā.
Opciju grupas pārdēvēšana Lai gan tas nav obligāti, iespējams, vēlēsities pārdēvēt opciju grupu, lai tai būtu jēgpilnāk nosaukums. Tādējādi netiek mainīta blakus opciju grupai parādītā etiķete, taču tā var atvieglot atsauces uz vadīklu izteiksmēs vai makro.
-
Pārliecinieties, vai opciju grupa ir atlasīta, noklikšķinot uz grupas rāmja.
-
Ja rekvizītu lapa vēl nav parādīta, nospiediet taustiņu F4, lai to parādītu.
-
Opciju grupas rekvizīta lodziņā Nosaukums ierakstiet jaunu nosaukumu.
Jaunas opcijas pievienošana esošai opciju grupai
Opciju grupai var pievienot jaunas opciju vadīklas, mainot jūsu vajadzības. Varat izveidot jaunu vadīklu grupā vai arī izgriezt esošu vadīklu no citas formas vietas un ielīmēt to grupā.
-
Atveriet formu noformējuma skatā, ar peles labo pogu noklikšķinot uz formas navigācijas rūtī un pēc tam noklikšķinot uz noformējuma skata

-
Noklikšķiniet uz opciju grupas rāmja, lai to atlasītu, un pēc tam velciet rāmja izmēru maiņas turus, lai padarītu vietu jaunās opcijas vadīklai.
-
Veiciet kādu no šīm darbībām:
-
Jaunas vadīklas izveide grupā
-
Cilnes Noformējums grupā Vadīklas noklikšķiniet uz rīka, kas attiecas uz pievienojamās vadīklas tipu (Izvēles rūtiņa



-
Pārvietojiet rādītāju tā, lai tas būtu novietots opciju grupas rāmja iekšpusē. Rāmis maina krāsu, lai norādītu, ka jaunā vadīkla kļūs par opciju grupas daļu.
-
Noklikšķiniet, lai ievietotu vadīklu grupā.
-
-
Esošas vadīklas pārvietošana uz grupu
Vienkārši velkot vadīklu uz opciju grupu, tā netiek padarīta par grupas daļu. Lai vadīkla kļūtu par opciju, tā ir jāizgriež un jāielīmē grupā.
-
Atlasiet vadīklu, kuru vēlaties pārvietot uz opciju grupu.
-
Cilnes Sākums grupā Starpliktuve noklikšķiniet uz Izgriezt.

-
Atlasiet opciju grupu, noklikšķinot uz rāmja, kas aptver grupu.
-
Cilnes Sākums grupā Starpliktuve noklikšķiniet uz Ielīmēt.

Access pievieno vadīklu grupai.
-
-
-
Iespējams, būs nepieciešams pārvietot vadīklu un tās etiķeti, lai tās savietoti ar esošajām vadīklām un etiķetēm.
-
Atlasiet tikko pievienoto vadīklu un pēc tam nospiediet taustiņu F4, lai atvērtu vadīklas rekvizītu lapu.
-
Ievērojiet tikko pievienotās vadīklas rekvizīta Opcijas vērtība vērtību. Atkarībā no jūsu vajadzībām varat to atstāt pie Vērtības, ko piedāvā Access, vai arī varat to mainīt uz citu vērtību.










