Pieņemsim, ka vēlaties noskaidrot, cik bieži šūnu diapazonā parādās konkrēts teksts vai skaitliska vērtība. Skatiet piemērus tālāk.
-
Ja diapazonā, piemēram, A2:D20, ir skaitliskās vērtības 5, 6, 7 un 6, skaitlis 6 parādās divas reizes.
-
Ja kolonna satur laukus "Bērziņš", "Ošiņš", "Ozains" un "Oāziņš", tad Oāziņš parādās trīs reizes.
Pastāv vairāki veidi, kā saskaitīt vērtības parādīšanās biežumu.
Izmantojiet funkciju COUNTIF , lai saskaitītu, cik reizes konkrēta vērtība parādās šūnu diapazonā.
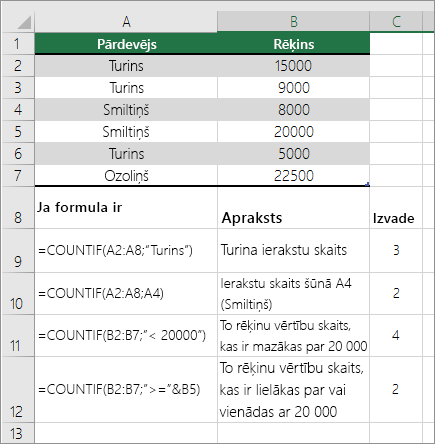
Papildinformāciju skatiet rakstā Funkcija COUNTIF.
Funkcija COUNTIFS līdzinās funkcijai COUNTIF , izņemot vienu svarīgu izņēmumu: funkcija COUNTIFS ļauj lietot šūnās kritērijus vairākos diapazonos un skaita, cik reižu ir ievēroti visi kritēriji. Ar FUNKCIJU COUNTIFS varat izmantot līdz pat 127 diapazoniem/kritēriju pāriem.
COUNTIFS sintakse ir:
COUNTIFS(kritēriju_diapazons1, kritērijs1, [kritēriju_diapazons2, kritērijs2],…)
Skatiet šādu piemēru:
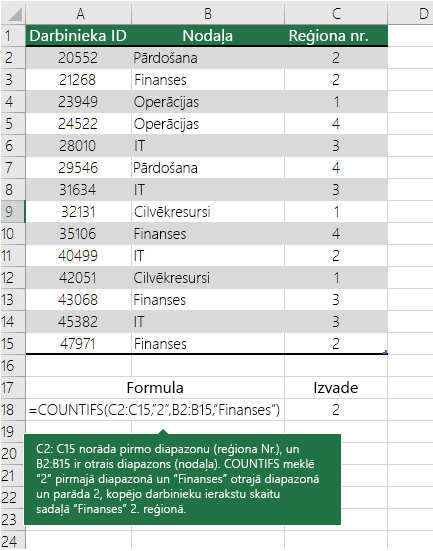
Lai uzzinātu vairāk par to, kā izmantot šo funkciju, lai skaitīšanā izmantotu vairākus diapazonus un kritērijus, skatiet Funkcija COUNTIFS.
Pieņemsim, ka vēlaties noteikt, cik pārdevēju ir pārdevuši konkrētu preci konkrētā reģionā vai kāds ir konkrēta pārdevēja pārdoto preču apjoms, pārsniedzot noteiktu vērtību. Varat vienlaikus izmantot funkcijas IFun COUNT . t.i., vispirms ir jāizmanto funkcija IF , lai pārbaudītu nosacījumu, un pēc tam, ja funkcijas IF rezultāts ir True, izmantojiet funkciju COUNT , lai saskaitītu šūnas.
Piezīmes.:
-
Šajā piemērā norādītās formulas ir jāievada kā masīva formulas.
-
Ja izmantojat Microsoft 365 jaunāko versiju, varat vienkārši ievadīt formulu izvades diapazona augšējā kreisajā šūnā un pēc tam nospiest taustiņu ENTER, lai apstiprinātu dinamiska masīva formulas statusa piešķiršanu formulai.
-
Ja esat atvēris šo darbgrāmatu programmā Excel darbam ar Windows vai Excel 2016 darbam ar Mac un jaunākās versijās un vēlaties mainīt formulu vai izveidot līdzīgu formulu, nospiediet taustiņu F2 un pēc tam nospiediet taustiņu kombināciju Ctrl+Shift+Enter, lai formula atgrieztu sagaidāmos rezultātus. Vecākās programmas Excel darbam ar Mac nospiediet taustiņu kombināciju

-
-
Lai piemēra formulas darbotos, funkcijas IF otrajam argumentam ir jābūt skaitlim.
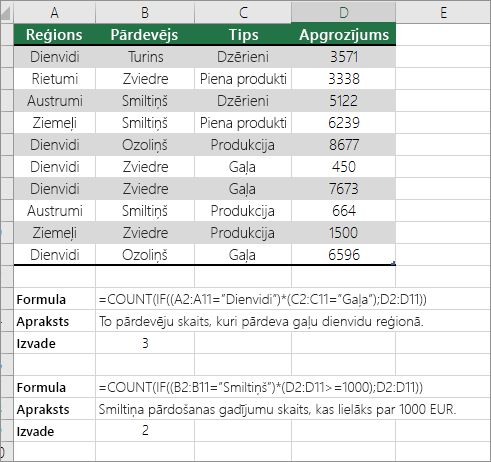
Papildinformāciju par šīm funkcijām skatiet rakstā Funkcija COUNT un Funkcija IF .
Tālāk norādītajos piemēros funkcija IF un SUM tiek izmantota vienlaikus. Vispirms funkcija IF pārbauda vērtības atsevišķās šūnās, un, ja pārbaudes rezultāts ir True, funkcija SUM summē vērtības, kas nokārtojušas pārbaudi.
Piezīmes.: Šajā piemērā norādītās formulas ir jāievada kā masīva formulas.
-
Ja izmantojat Microsoft 365 jaunāko versiju, varat vienkārši ievadīt formulu izvades diapazona augšējā kreisajā šūnā un pēc tam nospiest taustiņu ENTER, lai apstiprinātu dinamiska masīva formulas statusa piešķiršanu formulai.
-
Ja esat atvēris šo darbgrāmatu programmā Excel darbam ar Windows vai Excel 2016 darbam ar Mac un jaunākās versijās un vēlaties mainīt formulu vai izveidot līdzīgu formulu, nospiediet taustiņu F2 un pēc tam nospiediet taustiņu kombināciju Ctrl+Shift+Enter, lai formula atgrieztu sagaidāmos rezultātus. Vecākās programmas Excel darbam ar Mac nospiediet taustiņu kombināciju

1. piemērs
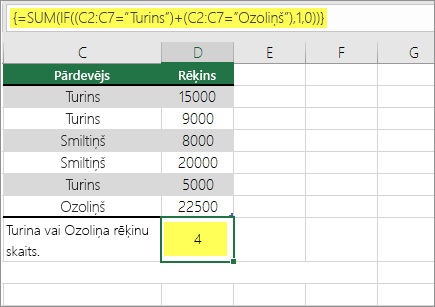
Iepriekš minētā funkcija norāda, vai C2:C7 satur vērtības Bērziņš un Ošders, funkcijai SUM ir jāparāda ierakstu summa, ja nosacījums ir izpildīts. Formula atrod trīs ierakstus Giņam un vienu Ozauram dotajā diapazonā, bet parāda 4.
2. piemērs
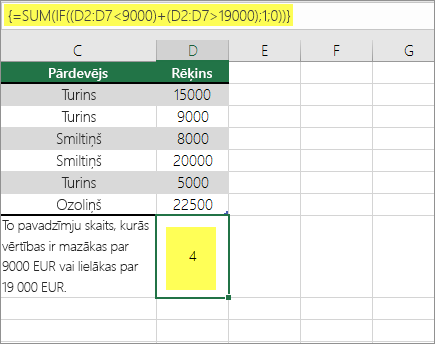
Iepriekš minētā funkcija norāda, vai D2:D7 satur mazākas vērtības par 9000 $ vai lielākas par 19 000 $, tad funkcijai SUM jāparāda visu to ierakstu summa, kuriem nosacījums ir izpildīts. Formula atrod divus ierakstus D3 un D5 ar vērtībām, kas mazākas nekā 9000 EUR, un pēc tam D4 un D6 ar vērtībām, kas lielākas par 19 000 EUR, un parāda 4.
3. piemērs
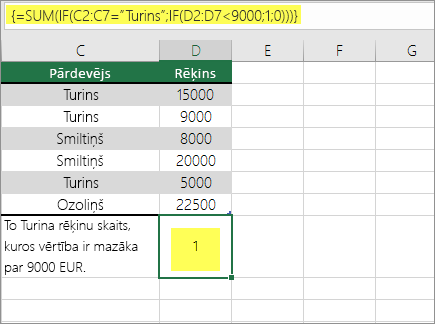
Iepriekš minētā funkcija norāda, vai D2:D7 ir Gingna rēķini par mazāk nekā 9000 EUR, tad funkcijai SUM jāparāda ierakstu summa, ja nosacījums ir izpildīts. Formula atrod, ka C6 atbilst nosacījumam, un parāda 1.
Rakurstabulu var izmantot, lai parādītu kopsummas un saskaitītu unikālo vērtību gadījumus. Rakurstabula piedāvā interaktīvas iespējas ātri apkopot lielus datu apjomus. Izmantojot rakurstabulu, var izvērst vai sakļaut datu līmeņus, lai koncentrētos uz rezultātiem, kā arī detalizēt jūs interesējošo apgabalu kopsavilkuma datus. Turklāt varat pārvietot rindas uz kolonnām un kolonnas uz rindām ("rakursēšana),lai redzētu skaitu, cik reizes vērtība rodas rakurstabulā. Apskatīsim pārdošanas izklājlapas parauga scenāriju, kurā varat saskaitīt golfa un Nodēvju pārdošanas vērtību skaitu konkrētos ceturkšņi.
-
Ievadiet tālāk norādītos datus Excel izklājlapā.
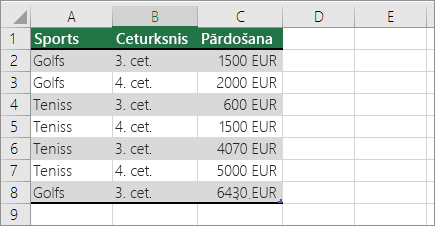
-
Atlasiet A2:C8
-
Noklikšķiniet uz Ievietot > Rakurstabula.
-
Dialoglodziņā Rakurstabulas izveide noklikšķiniet uz Atlasīt tabulu vai diapazonu, pēc tam noklikšķiniet uz Jauna darblapa un pēc tam uz Labi.
Jaunā lapā tiek izveidota tukša rakurstabula.
-
Rūtī Rakurstabulas lauki rīkojieties šādi:
-
Velciet Sport uz apgabalu Rindas.
-
Velciet ceturksni uz apgabalu Kolonnas.
-
Velciet Pārdošana uz apgabalu Vērtības.
-
Atkārtojiet c. darbību.
Lauka nosaukums gan rakurstabulā, gan apgabalā Vērtības tiek rādīts kā SumofSales2 .
Šajā brīdī rakurstabulas lauku rūts izskatās šādi:
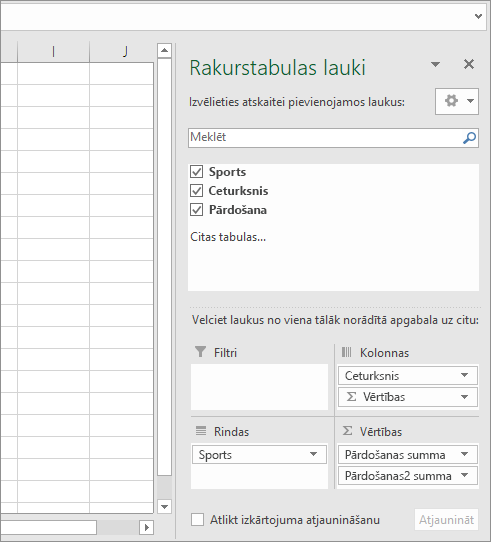
-
Apgabalā Vērtības noklikšķiniet uz nolaižamā saraksta blakus SumofSales2 un atlasiet Vērtību lauka iestatījumi.
-
Dialoglodziņā Vērtību lauka iestatījumi rīkojieties šādi:
-
Sadaļā Vērtību lauku apkopot pēc atlasiet Skaits.
-
Laukā Pielāgots nosaukums modificējiet nosaukumu uz Skaits.
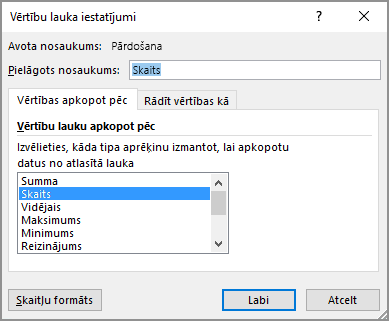
-
Noklikšķiniet uz Labi.
-
Rakurstabulā tiek parādīts golfa un 4. ceturkšņa golfa un 4. ceturkšņa ierakstu skaits kopā ar pārdošanas skaitļiem.
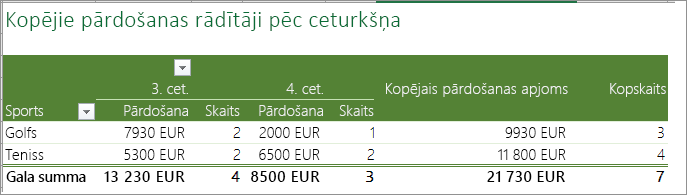
-
Vai nepieciešama papildu palīdzība?
Vienmēr varat pajautāt speciālistam Excel tech kopienā vai saņemt atbalstu kopienās.
Skatiet arī
Pārskats par formulām programmā Excel
Kā nepieļaut kļūdainas formulas
Kļūdu atrašana un izlabošana formulās
Excel īsinājumtaustiņi un funkciju taustiņi










