Programmā PowerPointvietturis ir iepriekš formatēts konteiners slaidā, kas paredzēts saturam (tekstam, grafikām vai video). Iepriekš iestatītais formatējums atvieglo slaidu konsekventu formatēšanu.
Vietturis tiek formatēts slaidu šablona skatā. Pēc tam normālskatā izmantojiet vietturi ( pievienojiet tam saturu).
Attēlā parādītajā slaidā ir divi taisnstūra vietturi:
-
(augšējā) virsraksta vietturis piedāvā lietotājam tekstu un formatē to noklusējuma virsraksta fontā, lielumā un krāsā
-
(apakšējais) satura vietturis pieņem tekstu, vai tabulu, diagrammu, SmartArt grafika, attēlu vai video, par ko liecina noklikšķinājamās ikonas tā centrā.
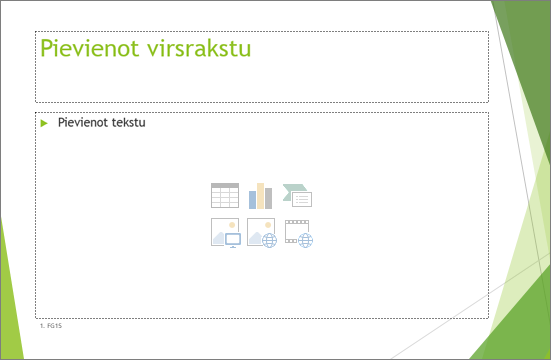
- Kādu Outlook versiju jūs lietojat?
- Jaunākās versijas
- Office 2007-2010
Uzvednes teksta mainīšana vietturī
Varat mainīt viettura vispārīgo uzvednes tekstu ("Noklikšķiniet, lai rediģētu ...").
-
Cilnes Skats grupā Šablona skati atlasiet Slaidu šablons.
-
Slaidu šablona skatā sīktēlu rūtī atlasiet izkārtojumu, kuru vēlaties pārskatīt.
-
Izkārtojuma galvenajā rūtī atlasiet pašreizējo uzvednes tekstu (piemēram, Noklikšķiniet, lai rediģētu tekstu) un pēc tam ierakstiet tekstu, ko vēlaties izmantot.
-
Kad esat pabeidzis izmaiņas slaidu šablona skatā, cilnē Slaidu šablons atlasiet Aizvērt šablona skatu, lai atgrieztos normālskatā.
Padoms.: Slaidu šablona un atbilstošo slaidu izkārtojumu izmaiņas īslaicīgi tiek pievienotas dizainam, kas ir lietots jūsu prezentācijai. Ja lietojat citu dizainu, tad slaidu šablona izmaiņas tiek atmestas. Ja izmaiņas vēlaties paturēt turpmākai izmantošanai, grupā Rediģēt dizainu noklikšķiniet uz Dizaini un pēc tam uz Saglabāt pašreizējo dizainu.
Viettura lieluma maiņa vai pārvietošana
-
Cilnē Skats noklikšķiniet uz Slaidu šablons.
-
Slaida izkārtojumā, kuru vēlaties mainīt, noklikšķiniet uz viettura, ko vēlaties mainīt, un pēc tam veiciet kādu no šīm darbībām:
-
Lai mainītu tā izmērus, norādiet uz kādu no tā izmēru maiņas turiem un, kad rādītājs kļūst par divvirzienu bultiņu

-
Lai pārvietotu to, norādiet uz vienu no tās apmalēm un, kad rādītājs kļūst par četrvirzienu

-
-
Cilnē Slaidu šablons noklikšķiniet uz Aizvērt šablona skatu.
-
Normālskata sīktēlu rūtī atlasiet visus slaidus, kuros tiek izmantots tikko pārskatītais slaida izkārtojums.
Lai atlasītu vairākus slaidus, nospiediet un paturiet taustiņu Ctrl, pēc tam noklikšķiniet uz katra slaida.
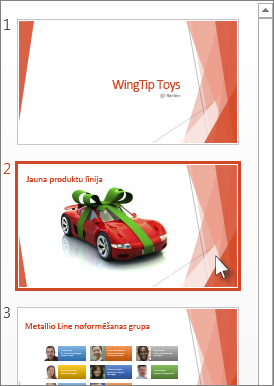
-
Cilnē Sākums noklikšķiniet uz Izkārtojums un pēc tam atlasiet izkārtojumu, kurā ir tikko mainītie vietturi.
Šī darbība pabeigta viettura maiņu , atkārtoti izmantojot mainīto slaida izkārtojumu kā faktisko slaidu.
Viettura pievienošana slaida izkārtojumam
Vietturus var pievienot tikai slaidu izkārtojumiem, nevis atsevišķiem prezentācijas slaidiem. Ja neesat strādājis ar slaidu izkārtojumiem, skatiet rakstu Kas ir slaida izkārtojums ? un Kas ir slaidu šablons ? , lai iegūtu papildinformāciju pirms lasīšanas.
-
Cilnē Skats noklikšķiniet uz Slaidu šablons.
-
Kreisās puses sīktēlu rūtī noklikšķiniet uz slaida izkārtojuma, kuram vēlaties pievienot vienu vai vairākus vietturus.
-
Cilnē Slaidu šablons noklikšķiniet uz Ievietot vietturi un pēc tam noklikšķiniet uz pievienojamā viettura tipa.
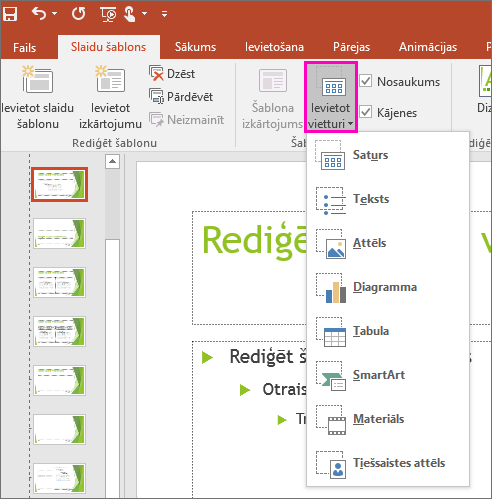
-
Slaida izkārtojumā noklikšķiniet uz atrašanās vietas un pēc tam velciet, lai uzzīmētu vietturi. Varat pievienot tik daudz vietturu, cik vien vēlaties.
-
Ja pievienojat teksta vietturi, varat pielāgot tajā parādīto uzvednes tekstu ("Noklikšķiniet, lai rediģētu ..."):
Atlasiet vietturī esošo noklusējuma tekstu un aizstājiet to ar savu uzvednes tekstu.
Pārejiet uz cilni Sākums, lai formatētu uzvednes tekstu.
Kad teksts ir atlasīts, varat mainīt fontu vai fonta izmēru. Ja pirms pielāgotā uzvednes teksta tiek parādīta nevajadzīga aizzīme, grupā Rindkopa noklikšķiniet uz lejupvērstās bultiņas blakus Aizzīmes un pēc tam noklikšķiniet uz Nav.
-
Kad esat pabeidzis, cilnē Slaidu šablons noklikšķiniet uz Aizvērt šablona skatu.
-
Normālskata sīktēlu rūtī atlasiet visus slaidus, kuros tiek izmantots tikko pārskatītais slaida izkārtojums.
(Lai atlasītu vairākus slaidus, nospiediet un turiet nospiestu taustiņu Ctrl, un pēc tam noklikšķiniet uz katra slaida.)
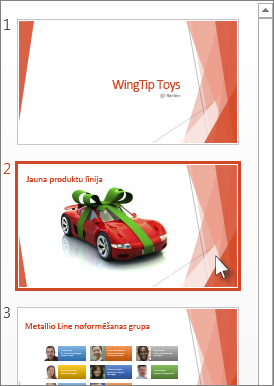
-
Cilnē Sākums noklikšķiniet uz Izkārtojums un pēc tam atlasiet izkārtojumu, kurā ir tikko mainītie vietturi.
Šī darbība pabeigta viettura maiņu , atkārtoti izmantojot mainīto slaida izkārtojumu kā faktisko slaidu.
Viettura noņemšana
Vietturi nav ieteicams noņemt no iepriekš izveidota slaida izkārtojuma. Ja vēlaties veikt līdzīgas izmaiņas, dublējiet šo izkārtojumu, piešķiriet tam atšķirīgu nosaukumu un pēc tam rediģējiet šo kopiju.
-
Cilnē Skats noklikšķiniet uz Slaidu šablons.
-
Kreisās puses sīktēlu rūtī noklikšķiniet uz slaida izkārtojuma, kuru vēlaties pārskatīt.
-
Izkārtojumā atlasiet vietturi un pēc tam nospiediet taustiņu Delete.
Tālāk ir parādīts iebūvēta slaida izkārtojuma piemērs, kurā ir virsraksta teksta vietturis, divi subtitru teksta vietturi un divi vietturi, kuriem varat pievienot pamattekstu, tabulu, diagrammu, SmartArt grafika, attēlu, filmu vai skaņas klipu.
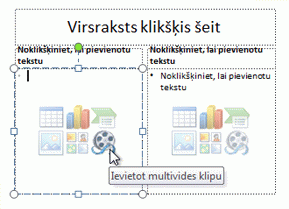
Varat pievienot vietturus jebkurā vietā slaida izkārtojumā un pievienot pielāgotu uzvednes tekstu, kas lietotājiem piedāvā ievadīt noteikta veida saturu. Varat arī pielāgot tekstu, lai saņemtu specifiskāku uzvedni.
Svarīgi!: Ja mainīsit slaida izkārtojumu pēc tam, kad esat izveidojis dažus slaidus, kas izmanto šo izkārtojumu, slaidiem atkārtoti jālieto izkārtojums. Skatiet raksta Slaida izkārtojuma rediģēšana un atkārtota instalēšana sadaļu "Atjauninājumu instalēšana, lai tie būtu redzami slaidos".
-
Cilnes Skats grupā Prezentācijas skati noklikšķiniet uz Slaidu šablons.
-
Rūtī, kurā atrodas slaidu šabloni un izkārtojumi, noklikšķiniet uz izkārtojuma, kuram vēlaties pievienot vienu vai vairākus vietturus.
-
Cilnes Slaidu šablons grupā Šablona izkārtojums noklikšķiniet uz Ievietot vietturi un pēc tam noklikšķiniet uz vajadzīgā viettura tipa.
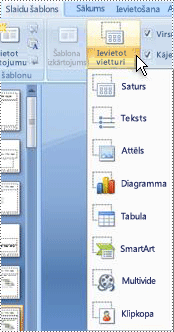
-
Noklikšķiniet uz atrašanās vietas izkārtojumā un pēc tam velciet, lai uzzīmētu vietturi.
-
Ja pievienojat teksta vietturi, varat pievienot pielāgotu tekstu.
Iezīmējiet vietturī esošo noklusējuma tekstu un aizstājiet to ar savu uzvednes tekstu.
Piezīme.: Ja pirms pielāgotā uzvednes teksta tiek parādīta nevajadzīga aizzīme, noklikšķiniet uz cilnes Sākums un grupā Rindkopa noklikšķiniet uz lejupvērstās bultiņas blakus Aizzīmes un pēc tam noklikšķiniet uz Nav.
-
Lai izkārtojumā pievienotu vairāk vietturu, atkārtojiet 2.–4. darbību.
Piezīme.: Pievienojot izkārtojumā vietturus, ja šo vietturu saturs maina izkārtojuma mērķi, iespējams, vēlēsities arī pārdēvēt izkārtojumu. Lai to izdarītu, ar peles labo pogu noklikšķiniet uz slaida izkārtojuma sīktēla, noklikšķiniet uz Pārdēvēt izkārtojumu, ierakstiet jauno nosaukumu un pēc tam noklikšķiniet uz Pārdēvēt.
-
Cilnes Slaidu šablons grupā Aizvērt noklikšķiniet uz Aizvērtšablona skatu, lai atgrieztos normālskatā.
-
Slaidu sīktēlu sarakstā atlasiet slaidu, kuram vēlaties atkārtoti lietot izkārtojumu, izmantojot tikko pievienotos vietturus.
-
Cilnes Sākums grupā Slaidi noklikšķiniet uz Izkārtojums un pēc tam noklikšķiniet uz pārskatītā izkārtojuma.
Piezīme.: Papildinformāciju par izkārtojumiem skatiet rakstā Jauna pielāgota izkārtojuma izveide.
- Kuru PowerPoint darbam ar Mac versiju jūs lietojat?
- Jaunākās versijas
- 2011
Uzvednes teksta mainīšana vietturī
Varat aizstāt viettura vispārīgo uzvednes tekstu ("Noklikšķiniet, lai rediģētu ...").
-
Izvēlnē Skats norādiet uz Šablona skati un pēc tam noklikšķiniet uz Slaidu šablons.
-
Slaidu šablona skatā noklikšķiniet uz pirmā slaida izkārtojuma zem slaidu šablona navigācijas rūtī. (Slaidu izkārtojumi ir zem slaidu šablona, kas ir pirmais elements navigācijas rūtī.)
-
Atlasiet tekstu Noklikšķiniet , lai rediģētu šablona virsraksta stilu, un pēc tam ierakstiet pielāgoto tekstu, ar kuru vēlaties to aizstāt.
-
Kad esat pabeidzis izmaiņas skatā Slaidu šablons, cilnē Slaidu šablons noklikšķiniet uz Aizvērt šablonu, lai atgrieztos normālskatā (rediģēšana).
Padoms.: Slaidu šablona un atbilstošo slaidu izkārtojumu izmaiņas īslaicīgi tiek pievienotas dizainam, kas ir lietots jūsu prezentācijai. Ja lietojat citu dizainu, tad slaidu šablona izmaiņas tiek atmestas. Ja izmaiņas vēlaties paturēt turpmākai izmantošanai, grupā Rediģēt dizainu noklikšķiniet uz Dizaini un pēc tam uz Saglabāt pašreizējo dizainu.
Viettura lieluma maiņa vai pārvietošana
-
Cilnē Skats noklikšķiniet uz Slaidu šablons.
-
Slaida izkārtojumā, kuru vēlaties mainīt, noklikšķiniet uz viettura, ko vēlaties mainīt, un pēc tam veiciet kādu no šīm darbībām:
-
Lai mainītu tā izmērus, norādiet uz kādu no tā izmēru maiņas turiem un, kad rādītājs kļūst par divvirzienu bultiņu

-
Lai pārvietotu to, norādiet uz vienu no tās apmalēm un, kad rādītājs kļūst par četrvirzienu

-
-
Cilnē Slaidu šablons noklikšķiniet uz Aizvērt šablona skatu.
-
Normālskata sīktēlu rūtī atlasiet visus slaidus, kuros tiek izmantots tikko pārskatītais slaida izkārtojums.
Lai atlasītu vairākus slaidus, nospiediet un turiet taustiņu Command ⌘, pēc tam noklikšķiniet uz katra slaida.
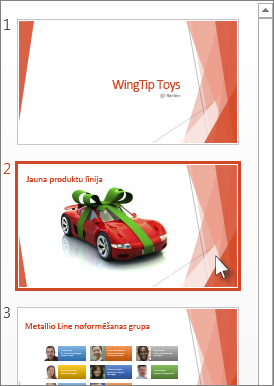
-
Cilnē Sākums noklikšķiniet uz Izkārtojums un pēc tam atlasiet izkārtojumu, kurā ir tikko mainītie vietturi.
Šī darbība pabeigta viettura maiņu , atkārtoti izmantojot mainīto slaida izkārtojumu kā faktisko slaidu.
Vietturu pievienošana slaida izkārtojumam
Vietturi ir slaida izkārtojuma lodziņi, uz kuriem jānoklikšķina, lai pievienotu saturu slaidu izveides laikā. Slaidu šablona skatā varat pievienot vietturus jaunam slaida izkārtojumam vai mainīt esoša slaida izkārtojuma izskatu.
-
Cilnes Skats grupā Šablona skati noklikšķiniet uz Slaidu šablons.
-
Navigācijas rūtī noklikšķiniet uz slaida izkārtojuma, kuru vēlaties mainīt. Slaidu izkārtojumi ir zem slaidu šablona, kas ir augšējais slaids navigācijas rūtī.
-
Grupā Šablona izkārtojums noklikšķiniet uz bultiņas blakus Ievietot vietturi un pēc tam noklikšķiniet uz ievietojamā viettura tipa. Opcijas ir šādas: Saturs, Saturs (vertikāls), Teksts, Teksts (vertikāls), Attēls, Diagramma, Tabula, SmartArt, Multivideun Tiešsaistes attēls.
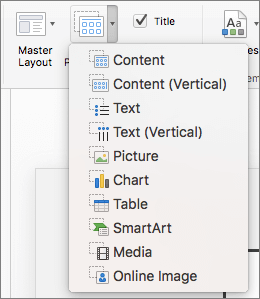
-
Slaidā velciet kursoru, lai uzzīmētu vietturi slaidā.
-
Veiciet kādu no tālāk norādītajām darbībām.
Lai
Rīkojieties šādi
Viettura izmēru maiņa
Atlasiet vietturi, novietojiet rādītāju virs izmēru maiņas turis un pēc tam velciet turi, līdz vietturis ir jums derīgs.
Viettura pārvietošana
Atlasiet vietturi un pēc tam velciet to uz jauno atrašanās vietu.
Viettura formatēšana
Atlasiet vietturi, noklikšķiniet uz cilnes Formas formatēšana un pēc tam veiciet nepieciešamās izmaiņas. Piemēram, lai mainītu viettura aizpildījuma krāsu, lodziņā Formu stili noklikšķiniet uz Formas aizpildījums.
-
Kad esat pabeidzis izmaiņas slaidu šablona skatā, cilnē Slaidu šablons noklikšķiniet uz Aizvērt šablonu, lai atgrieztos normālskatā.
Padoms.: Slaidu šablona un atbilstošo slaidu izkārtojumu izmaiņas īslaicīgi tiek pievienotas dizainam, kas ir lietots jūsu prezentācijai. Ja lietojat citu dizainu, tad slaidu šablona izmaiņas tiek atmestas. Ja izmaiņas vēlaties paturēt turpmākai izmantošanai, grupā Rediģēt dizainu noklikšķiniet uz Dizaini un pēc tam uz Saglabāt pašreizējo dizainu.
-
Normālskata sīktēlu rūtī atlasiet visus slaidus, kuros tiek izmantots tikko pārskatītais slaida izkārtojums.
(Lai atlasītu vairākus slaidus, nospiediet un turiet taustiņu Command ⌘, pēc tam noklikšķiniet uz katra slaida.)
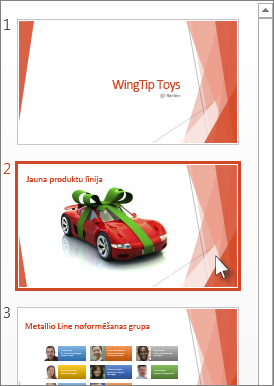
-
Cilnē Sākums noklikšķiniet uz Izkārtojums un pēc tam atlasiet izkārtojumu, kurā ir tikko mainītie vietturi.
Šī darbība pabeigta viettura maiņu , atkārtoti izmantojot mainīto slaida izkārtojumu kā faktisko slaidu.
Kājenes elementu noņemšana slaida izkārtojumā
Pievienojot jaunu slaida izkārtojumu, pēc noklusējuma tiek iekļauti kājenes vietturi. Kājeni veido trīs elementi: datums un laiks, kājenes teksts un slaida numurs. Kājenes vietturu formatējums, lielums un pozīcija tiek pārmantoti no kājenes elementiem slaidu šablonā, izņemot, ja rediģējat kājenes vietturi tieši slaida izkārtojumā.
Svarīgi!: Pat tad, ja kājenes elementi ir attēloti slaidu šablona un slaidu izkārtojumos slaidu šablona skatā, tie ir jāieslēdz, pirms tie var parādīties prezentācijas slaidos. Lai ieslēgtu galvenes un kājenes, noklikšķiniet uz izvēlnes Ievietošana un pēc tam noklikšķiniet uz Galvene un kājene.
-
Izvēlnē Skats norādiet uz Šablona skati un pēc tam noklikšķiniet uz Slaidu šablons.
-
Navigācijas rūtī noklikšķiniet uz slaida izkārtojuma, kuru vēlaties mainīt. Slaidu izkārtojumi ir zem slaidu šablona, kas ir augšējais slaids navigācijas rūtī.
-
Cilnes Slaidu šablons šablona izkārtojumā notīrietizvēles rūtiņu Kājenes.
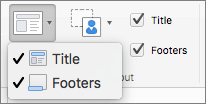
-
Kad esat pabeidzis izmaiņas slaidu šablona skatā, ziņojumu joslā noklikšķiniet uz Aizvērt šablonu, lai atgrieztos normālskatā.
Padoms.: Slaidu šablona un atbilstošo slaidu izkārtojumu izmaiņas īslaicīgi tiek pievienotas dizainam, kas ir lietots jūsu prezentācijai. Ja lietojat citu dizainu, tad slaidu šablona izmaiņas tiek atmestas. Ja izmaiņas vēlaties paturēt turpmākai izmantošanai, grupā Rediģēt dizainu noklikšķiniet uz Dizaini un pēc tam uz Saglabāt pašreizējo dizainu.
Vietturu pievienošana slaida izkārtojumam
Vietturi ir slaida izkārtojuma lodziņi, uz kuriem jānoklikšķina, lai pievienotu saturu prezentācijas izveides laikā. Slaidu šablona skatā varat pievienot vietturus jaunam slaida izkārtojumam vai mainīt esoša slaida izkārtojuma izskatu.
-
Cilnē Skats norādiet uz Šablons un pēc tam noklikšķiniet uz Slaidu šablons.
-
Navigācijas rūtī noklikšķiniet uz slaida izkārtojuma, kuru vēlaties mainīt. Slaidu izkārtojumi ir zem slaidu šablona, kas ir augšējais slaids navigācijas rūtī.
-
Noklikšķiniet uz cilnes Slaidu šablons un pēc tam sadaļā Rediģēt izkārtojumu veiciet kādu no šīm darbībām:

Lai ievietotu vietturi šim:
Rīkojieties šādi
Virsraksts
Piezīme.: Katrā slaidā ir atļauts tikai viens "oficiālais" virsraksta vietturis, jo teksts, ko pievienojat virsraksta vietturim normālskatā, kļūst par slaida virsrakstu strukturējumā.
Atzīmējiet izvēles rūtiņu Virsraksts.
Vertikāls virsraksts
Piezīme.: Katrā slaidā ir atļauts tikai viens "oficiālais" virsraksta vietturis, jo teksts, ko pievienojat virsraksta vietturim normālskatā, kļūst par slaida virsrakstu strukturējumā.
Atzīmējiet izvēles rūtiņu Vertikāls virsraksts.
satura vietturis
Noklikšķiniet uz bultiņas blakus Ievietot vietturi un pēc tam noklikšķiniet uz Satura

Vertikāls saturs
Noklikšķiniet uz bultiņas blakus Ievietot vietturi un pēc tam noklikšķiniet uz Vertikāls

Teksts
Noklikšķiniet uz bultiņas blakus Ievietot vietturi un pēc tam noklikšķiniet uz Teksta

Vertikāls teksts
Noklikšķiniet uz bultiņas blakus Ievietot vietturi un pēc tam noklikšķiniet uz Vertikāls teksta

Diagramma
Noklikšķiniet uz bultiņas blakus Ievietot vietturi un pēc tam noklikšķiniet uz Diagrammas

Tabula
Noklikšķiniet uz bultiņas blakus Ievietot vietturi un pēc tam noklikšķiniet uz Tabulas

SmartArt grafika
Noklikšķiniet uz bultiņas blakus Ievietot vietturi un pēc tam uz SmartArt grafika

Filmas
Noklikšķiniet uz bultiņas blakus Ievietot vietturi un pēc tam noklikšķiniet uz Multivides

Klipkopa
Noklikšķiniet uz bultiņas blakus Ievietot vietturi un pēc tam noklikšķiniet uz Klipkopas

Attēls
Noklikšķiniet uz bultiņas blakus Ievietot vietturi un pēc tam noklikšķiniet uz Attēla

-
Slaidā velciet kursoru, lai uzzīmētu vietturi slaidā.
-
Veiciet kādu no tālāk norādītajām darbībām.
Lai
Rīkojieties šādi
Viettura izmēru maiņa
Atlasiet vietturi, novietojiet rādītāju virs izmēru maiņas turis un pēc tam velciet turi, līdz vietturis ir jums derīgs.
Viettura pārvietošana
Atlasiet vietturi un pēc tam velciet to uz jauno atrašanās vietu.
Viettura formatēšana
Atlasiet vietturi, noklikšķiniet uz cilnes Formatēšana un pēc tam veiciet nepieciešamās izmaiņas. Piemēram, lai mainītu viettura aizpildījuma krāsu, sadaļā Formu stili noklikšķiniet uz Aizpildījums.
-
Kad esat pabeidzis izmaiņas slaidu šablona skatā, ziņojumu joslā noklikšķiniet uz Aizvērt šablonu, lai atgrieztos normālskatā.
Padoms.: Slaidu šablona un atbilstošo slaidu izkārtojumu izmaiņas īslaicīgi tiek pievienotas dizainam, kas ir lietots jūsu prezentācijai. Ja lietojat citu dizainu, tad slaidu šablona izmaiņas tiek atmestas. Ja izmaiņas vēlaties paturēt turpmākai izmantošanai, cilnes Dizaini sadaļā Dizaini noklikšķiniet uz Saglabāt dizainu.
Uzvednes teksta aizstāšana vietturī
Ja veidojat veidni un vēlaties sniegt specifiskas instrukcijas par to, kāds saturs ir jāpievieno vietturim slaidā, varat aizstāt uzvednes tekstu slaidu šablona skatā. Šajā piemērā "Noklikšķiniet, lai pievienotu projekta nosaukumu" aizstāj noklusējuma uzvednes tekstu virsraksta vietturī.
-
Cilnē Skats norādiet uz Šablons un pēc tam noklikšķiniet uz Slaidu šablons.
-
Slaidu šablona skatā noklikšķiniet uz pirmā slaida izkārtojuma zem slaidu šablona navigācijas rūtī. Slaidu izkārtojumi ir zem slaidu šablona, kas ir augšējais slaids navigācijas rūtī.
-
Lai aizstātu viettura tekstu, atlasiet tekstu Noklikšķiniet, lai rediģētu šablona virsraksta stilu, un pēc tam ierakstiet vai ielīmējiet pielāgoto tekstu, noklikšķiniet, lai pievienotu projekta nosaukumu.
Viettura teksts tiek mainīts uz Noklikšķiniet, lai pievienotu projekta nosaukumu, un, kad atgriežaties normālskatā, vietturī tiek rādīts šis jaunais uzvednes teksts.
-
Kad esat pabeidzis izmaiņas slaidu šablona skatā, ziņojumu joslā noklikšķiniet uz Aizvērt šablonu, lai atgrieztos normālskatā.
Padoms.: Slaidu šablona un atbilstošo slaidu izkārtojumu izmaiņas īslaicīgi tiek pievienotas dizainam, kas ir lietots jūsu prezentācijai. Ja lietojat citu dizainu, tad slaidu šablona izmaiņas tiek atmestas. Ja izmaiņas vēlaties paturēt turpmākai izmantošanai, cilnes Dizaini sadaļā Dizaini noklikšķiniet uz Saglabāt dizainu.
Kājenes elementu noņemšana slaida izkārtojumā
Pievienojot jaunu slaida izkārtojumu, pēc noklusējuma tiek iekļauti kājenes vietturi. Kājeni veido trīs elementi: datums un laiks, kājenes teksts un slaida numurs. Kājenes vietturu formatējums, lielums un pozīcija tiek pārmantoti no kājenes elementiem slaidu šablonā, izņemot, ja rediģējat kājenes vietturi tieši slaida izkārtojumā.
Svarīgi!: Pat tad, ja kājenes elementi ir attēloti slaidu šablona un slaidu izkārtojumos slaidu šablona skatā, tie ir jāieslēdz, pirms tie var parādīties prezentācijas slaidos. Lai ieslēgtu galvenes un kājenes, noklikšķiniet uz izvēlnes Ievietošana un pēc tam noklikšķiniet uz Galvene un kājene.
-
Cilnē Skats norādiet uz Šablons un pēc tam noklikšķiniet uz Slaidu šablons.
-
Navigācijas rūtī noklikšķiniet uz slaida izkārtojuma, kuru vēlaties mainīt. Slaidu izkārtojumi ir zem slaidu šablona, kas ir augšējais slaids navigācijas rūtī.
-
Noklikšķiniet uz cilnes Slaidu šablons un pēc tam sadaļā Rediģēt izkārtojumu notīriet izvēles rūtiņu Atļaut kājenes.

-
Kad esat pabeidzis izmaiņas slaidu šablona skatā, ziņojumu joslā noklikšķiniet uz Aizvērt šablonu, lai atgrieztos normālskatā.
Padoms.: Slaidu šablona un atbilstošo slaidu izkārtojumu izmaiņas īslaicīgi tiek pievienotas dizainam, kas ir lietots jūsu prezentācijai. Ja lietojat citu dizainu, tad slaidu šablona izmaiņas tiek atmestas. Ja izmaiņas vēlaties paturēt turpmākai izmantošanai, cilnes Dizaini sadaļā Dizaini noklikšķiniet uz Saglabāt dizainu.










