Slaidam varat pievienot attēlu (dažkārt caurspīdīgu un tā saukto ūdenszīmi slaidu šablons lai tas būtu redzams katrā prezentācijas slaidā. Piemēram, jums var būt uzņēmuma logotips, ko vēlaties iekļaut katrā slaidā.
Attēla pievienošana visiem slaidiem
-
Cilnē Skats noklikšķiniet uz Slaidu šablons.
-
Skatā Slaidu šablons atlasiet slaidu šablonu sīktēlu rūts augšdaļā pa kreisi.
-
Lentes cilnē Slaidu šablons noklikšķiniet uz Fona stili.

-
Noklikšķiniet uz Formatēt fonu.
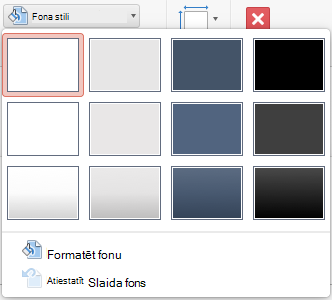
-
Lai ievietotu attēlu no datora, noklikšķiniet uz Attēla vai faktūras aizpildījums.
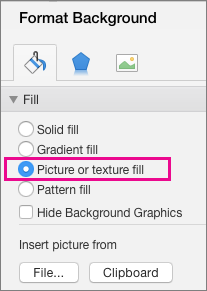
-
Sadaļā Ievietot attēlu no noklikšķiniet uz Fails. (Vai, lai ievietotu attēlu, ko jau esat nokop izveidojis starpliktuvē, noklikšķiniet uz Starpliktuve.)
-
Atrodiet un atlasiet vajadzīgo attēlu un pēc tam noklikšķiniet uz Ievietot.
Atlasītais attēls aizpildīs slaidu šablona fonu sīktēlu rūtī un visus zem tā esošos izkārtojumu šablonus.
-
Ja vēlaties izveidot ūdenszīmes efektu, rūtī Fona formatēšana velciet joslu Caurspīdīgums pa labi, lai iestatītu necaurspīdīguma procentuālo vērtību.

Attēla pievienošana noteiktiem slaidu izkārtojumiem
-
Cilnē Skats noklikšķiniet uz Slaidu šablons.
-
Slaidu šablona skatā sīktēlu rūtī kreisajā pusē noklikšķiniet uz slaida izkārtojuma vai izkārtojumiem, kuriem vēlaties pievienot attēla fonu. (Lai veiktu vairākatlasi, turiet nospiestu taustiņu Shift, kamēr veicat atlasi.)
-
Cilnē Slaidu šablons noklikšķiniet uz Fona stili.

-
Noklikšķiniet uz Formatēt fonu.
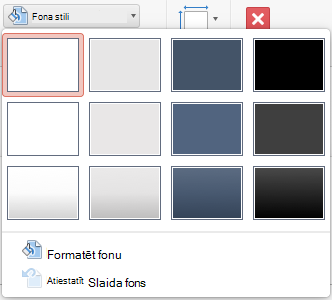
-
Lai ievietotu attēlu no datora, noklikšķiniet uz Attēla vai faktūras aizpildījums.
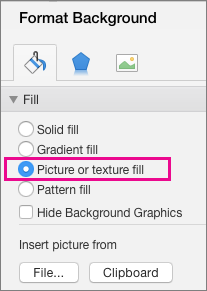
-
Sadaļā Ievietot attēlu no noklikšķiniet uz Fails. (Vai, lai ievietotu attēlu, ko jau esat nokop izveidojis starpliktuvē, noklikšķiniet uz Starpliktuve.)
-
Atrodiet un atlasiet vajadzīgo attēlu un pēc tam noklikšķiniet uz Ievietot.
Atlasītais attēls aizpildīs 2. darbībā atlasīto izkārtojuma šablona vai šablonu fonu.
-
Ja vēlaties izveidot ūdenszīmes efektu, rūtī Fona formatēšana velciet joslu Caurspīdīgums pa labi, lai iestatītu necaurspīdīguma procentuālo vērtību.

Skatiet arī
Fona grafikas vai ūdenszīmes noņemšana no slaidiem programmā PowerPoint darbam ar Mac










