Līdzekļu bibliotēka ir dokumentu bibliotēkas veids, kurā varat augšupielādēt video, audio vai attēlus, kā arī izmantot papildu funkcionalitāti, lai atbalstītu bagātinātas multivides krātuvi un organizāciju. Lai izveidotu līdzekļu bibliotēku, skatiet rakstu Līdzekļu bibliotēkas iestatīšana attēlu, audio un video glabāšana.
Pastāv failu lieluma ierobežojumi augšupielādei. Papildinformāciju skatiet sadaļā Faila lieluma ierobežojumi.
Piezīme.: Tā kā video iespējas ir uzlabotas SharePoint Online kā daļa no microsoft Streamjaunās versijas, līdzekļu bibliotēkas netiks izmantotas. Uzlabotās video iespējas būs pieejamas visiem video failiem, kas augšupielādēti parastā SharePoint, Microsoft Teams, Yammer vai OneDrive dokumentu OneDrive.
Attēla vai audio faila augšupielāde līdzekļu bibliotēkā
-
Atlasiet līdzekļu bibliotēku ātrās palaišanas joslā kreisajā pusē vai noklikšķiniet uz bibliotēkas Iestatījumi

-
Noklikšķiniet uz +Jaunsvai +Jauns dokuments.
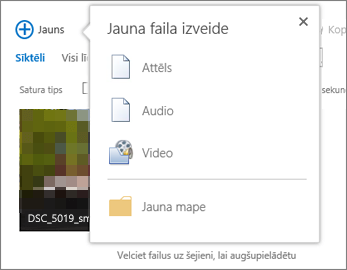
-
Dialoglodziņā Dokumenta pievienošana noklikšķiniet uz Pārlūkot vaiIzvēlēties failu.
-
Atrodiet failu, atlasiet to un pēc tam noklikšķiniet uz Atvērt.
-
Noklikšķiniet uz Labi.
-
Atvērtajā dialoglodziņā varat pievienot metadatu vērtības, piemēram, Nosaukums,Atslēgvārdi vaiAutortiesības.
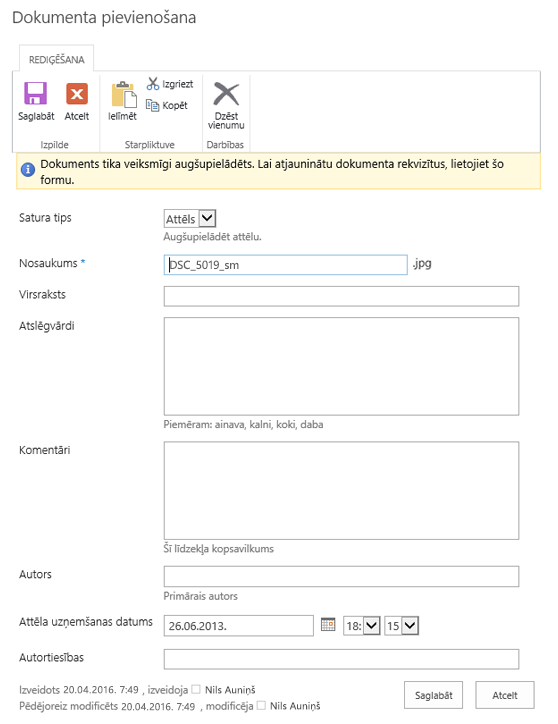
-
Atlasiet līdzekļu bibliotēku ātrās palaišanas joslā kreisajā pusē vai noklikšķiniet uz bibliotēkas Iestatījumi

-
Noklikšķiniet uz +Jauns un pēc tam atlasiet Video.
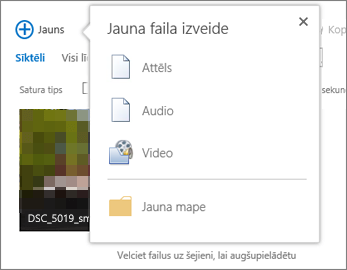
-
Video opciju lapā veiciet kādu no šīm darbībām:
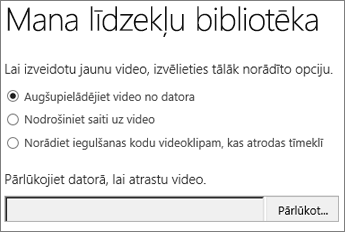
-
Atzīmējiet izvēles rūtiņu Augšupielādēt video nodatora un pēc tam pārlūkojot atrodiet failu.
-
Atzīmējiet izvēles rūtiņu Norādiet saiti uz videoun pēc tam ielīmējiet hipersaiti uz video.
-
Atzīmējiet izvēles rūtiņu Nodrošiniet iegulšanaskodu videoklipam, kas atrodas tīmeklī , un pēc tam ierakstiet video nosaukumu un ielīmējiet iegulšanas kodu.
Piezīme.: Kolonna Garums (sekundes) video failiem var tikt aizpildīta automātiski. Šī kolonna audio un attēlu failiem tiek atstāta tukša.
-
-
Noklikšķiniet uz Labi.
-
Tiks atvērts video rekvizītu dialoglodziņš, lai jūs varētu pievienot vai mainīt metadatu vērtības. Varat arī norādīt, vai lietotājiem, skatot video, būs redzama lejupielādes vai iegulšanas saite.
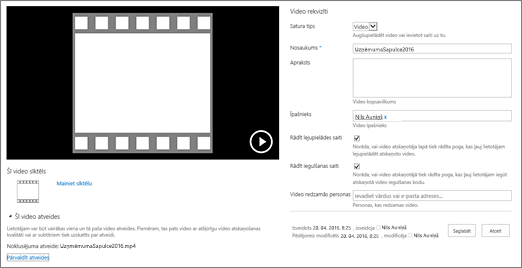
Lai mainītu videoklipa sīktēlu, skatiet rakstu Video sīktēla tveršana vai mainīšana.
Lai atgrieztos bibliotēkā priekšskatījuma ekrānā, noklikšķiniet uz līdzekļu bibliotēkas nosaukuma virs video.
Piezīme.: Ja failā ir ar to saistīti metadati, iespējams, ievērosit, ka daži lauki ir aizpildīti iepriekš.
-
Atlasiet katru failu, kuru vēlaties izdzēst, norādot uz failu un pēc tam noklikšķinot uz izvēles rūtiņas.
Piezīme.: Pārliecinieties, vai faili, kurus vēlaties dzēst, nav paņemti, atsvaidzinot pārlūkprogrammu un atrakstot ikonu kolonnā Tips. Lai failu varētu izdzēst, persona, kura tos ir pabaudījis, ir jāatdēē atpakaļ.
-
Galvenē noklikšķiniet uz Faili un pēc tam noklikšķiniet uz Dzēst dokumentu.
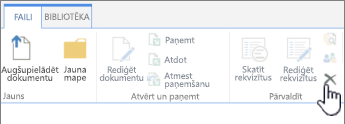
Vai arī, lai izdzēstu failus pa vienam, veiciet šīs darbības:
-
Norādiet uz tā faila sīktēlu, kuru vēlaties izdzēst, un noklikšķiniet uz elipses ...
-
Uznirstošajā dialoglodziņā vēlreiz noklikšķiniet uz elipses(...)un pēc tam noklikšķiniet uz Dzēst.
-
Lai apstiprinātu dzēšanu, noklikšķiniet uz Labi.
Varat arī pārvaldīt failus, izmantojot komandu Atvērt ar Explorer. Līdzekļu bibliotēkā noklikšķiniet uzBibliotēka un pēctam noklikšķiniet uz Atvērt ar Explorer. Izpildiet norādījumus. Vienkārši aizveriet pārlūku, kad esat pabeidzis, un atsvaidziniet līdzekļu bibliotēkas ekrānu.
Ja nejauši izdzēšat failus, iespējams, varēsit atjaunot savus failus vietnē atkarībā no tā, kā tika iestatīta jūsu vietne. Papildinformāciju skatiet rakstā Atkritnes iztukšošana vai failu atjaunošana.
Ja pauzēsiet uz sīktēla līdzekļu bibliotēkā, pārklājums tiek ritināts ar papildinformāciju, piemēram, par faila tipu un ilgumu.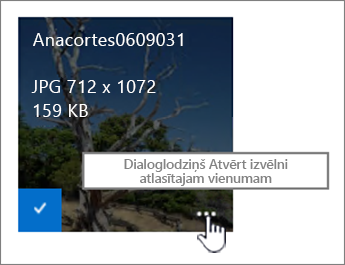
-
Naviģējiet uz līdzekļu bibliotēku, kurā atrodas fails.
-
Sīktēlu skatā novietojiet peles rādītāju virs attēla, audio faila vai video sīktēla.
-
Pārklājuma laikā, kas tiek ritināts uz augšu, noklikšķiniet uz daudzpunktēm(...),lai atvērtu faila detalizēto remarku.
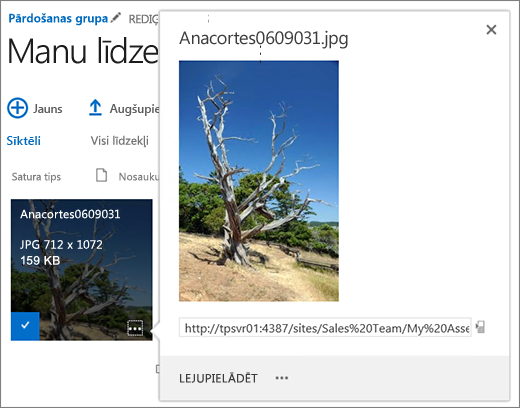
-
Audio vai video faila detalizēto remarkā varat izvēlēties Atskaņot vaiLejupielādēt failu. Attēla failam varat izvēlēties Rediģēt atveides (ja iespējotas) vai Lejupielādēt. Lai atvērtu izvēlni ar papildu opcijām, noklikšķiniet uz daudzpunktes (...).
Piezīme.: Atveides ir pieejamas vidē SharePoint tikai tad, ja ir iespējota publicēšana. Publicēšanu var iespējot sadaļā Iestatījumi > Vietnes iestatījumi > Vietnes līdzekļu pārvaldība > SharePoint Server publicēšana. Citādi šī opcija nav pieejama.
-
Lai rediģētu vai skatītu rekvizītus, noklikšķiniet uz Rekvizīti.
Tas ir veids, kā varat redzēt, ko jūsu grupas dalībnieki pievieno līdzekļu bibliotēkai. Aplāžu audio un video straumēšana var arī skatītāji.
-
Noklikšķiniet uz bibliotēkas nosaukuma vai virsraksta.
-
Lapas augšdaļā noklikšķiniet uz cilnes Bibliotēka un pēc tam noklikšķiniet uz RSS plūsma.
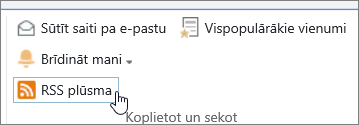
-
Kad tiek atvērta līdzekļu bibliotēkas plūsma, noklikšķiniet uz Abonēt šo RSS plūsmu.

-
Pārlūkprogrammā Internet Explorer tiek parādīts dialoglodziņš, kurā varēsit piešķirt plūsmai citu nosaukumu vai izveidot un pievienot to mapei.
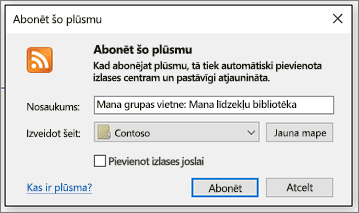
Kad esat abonējis, varat skatīt savas RSS plūsmas pārlūkprogrammā Internet Explorer, izmantojot izlases nolaižamo izvēlni.
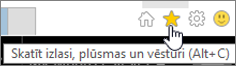
Atkarībā no izmantotās pārlūkprogrammas RSS plūsmas pievienošanas iespējas var atšķirties. Citas pārlūkprogrammas var jautāt, kuru RSS lasītāju vai pasta klientu vēlaties izmantot.
Failu lieluma ierobežojumi.
Ja augšupielādējamais fails ir ļoti liels, iespējams, vēlēsities sazināties ar administratoru, lai uzzinātu, kāds ir šajā vietnē augšupielādēto failu lieluma ierobežojums. Maksimālais augšupielādei atļautais faila lielums var atšķirties.
Atsaucēs administratoriem ietilpst SharePoint online ierobežojumi un programmatūras robežas un ierobežojumi SharePoint serverim.
Versiju izveide, metadatu navigācija un darbplūsma
Varat iestatīt līdzekļu bibliotēkai tos pašus līdzekļus, ko dokumentu bibliotēkai. Papildinformāciju skatiet rakstā:










