Svarīgi!: Šis raksts ir mašīntulkots, skatiet atrunu. Lūdzu, skatiet šī raksta versiju angļu valodā šeit jūsu informācijai.
Pastāv vairāki atšķirīgi veidi SharePoint lapā varat pievienot audio vai video klipus, rediģējot lapu pārlūkprogrammā. Varat pievienot multivides tīmekļa daļas lapu, lai atskaņotu atsevišķu audio vai video failu. Varat konfigurēt dinamiskās parāda video vai audio, konfigurējot satura vaicājumu tīmekļa daļu, lai parādītu audio vai video failus. Vai jūs varat iegult video no trešās puses video koplietošanas vietnes, izmantojot iegulto kodu.
Šajā rakstā
Multivides tīmekļa daļas pievienošana lapai
Multivides tīmekļa daļas var izmantot, lai atskaņotu audio vai video klipus lapā. Informāciju par konkrētu video un audio formāti, kas neatbalsta multivides tīmekļa daļas, skatiet rakstā atbalsta multivides formātus un protokoli Silverlight.
Lai veiktu šo procedūru, lietotājam nepieciešama atļauja rediģēt lapas.
-
Dodieties uz lapu, kuru vēlaties atjaunināt.
-
Lentes cilnē lapa noklikšķiniet uz Edit (rediģēt).
-
Veiciet kādu no šīm darbībām:
-
Ja rediģējat vikilapai vai publicēšanas lapu, noklikšķiniet uz rediģējamā atrašanās vietas, kur vēlaties pievienot multivides tīmekļa daļas, noklikšķiniet uz cilnes ievietošana sadaļā Rediģēšanas rīki lentē un pēc tam noklikšķiniet uz Video un Audio.
-
Ja rediģējat tīmekļa daļu lapa, kolonnā noklikšķiniet uz Pievienot tīmekļa daļu vai jūs vietā, kur vēlaties iegult multivides joslu. Sadaļā kategorijasnoklikšķiniet uz Multivide un saturs. Sadaļā Tīmekļa daļas, noklikšķiniet uz Multivides tīmekļa daļasun pēc tam noklikšķiniet uz pievienot.
-
-
Parādoties multivides tīmekļa daļas lapā, noklikšķiniet uz teksta, kurā teikts, noklikšķiniet šeit, lai konfigurētu.
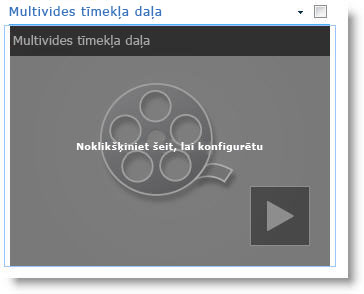
-
Noklikšķiniet uz lentes cilnes Multivides opcijas .
-
Lai konfigurētu multivides tīmekļa daļu, lai parādītu noteiktu audio vai video failu, norādiet uz Mainīt multividesun pēc tam atlasiet kādu no šīm darbībām:
-
Lai augšupielādētu failu no datora, noklikšķiniet uz No datora, pārlūkojiet failu, un pēc tam noklikšķiniet uz Labi.
-
Lai iegultu video, kas jau ir saglabāts SharePoint vietnei, noklikšķiniet uz No SharePoint, un pēc tam un pēc tam pārlūkojiet atrašanās vietu vietnē, piemēram, sadaļu Līdzekļu bibliotēkā, kur ir saglabāti video un audio faili. Atlasiet pievienojamo failu un pēc tam noklikšķiniet uz Labi.
-
Lai iegultu video no video koplietošanas vietnes, noklikšķiniet uz No adreses, un pēc tam ierakstiet URL failu, kuru vēlaties izmantot, un pēc tam noklikšķiniet uz Labi.
Multivides tīmekļa daļas atbalsta failu no URL adreses, kas norāda tieši uz video failu atskaņošanu. Piemēram: http://contoso.com/VideoFile.wmv. Ja izmantojat iegulšanas kodu vai koplietošanas saites uz lapām, kas vieso video, tie nedarbosies. Informāciju par video, izmantojot iegulšana iegulšanas kods, skatiet rakstu iegult video par lappusi, izmantojot iegulto kodu.
-
-
Kad esat atlasījis vajadzīgo failu, noklikšķiniet uz Labi.
-
Grupā Priekšskatījums norādiet uz Mainīt attēluun atlasiet attēla failu, ko vēlaties parādīt kā audio vai video faila priekšskatījumu. Ja priekšskatījuma attēls netiek atjaunināta, tiks rādītas noklusējuma attēlu faila tipu.
-
Grupā Rekvizīti norādiet virsrakstu, kāds jārāda tīmekļa daļas. Varat arī norādīt, vai vēlaties, lai atskaņotu automātiski, kad lapa ielādēta fails, vai, ja tas cikliski, līdz aptur.
-
Lentes sadaļā Atskaņotāja stili , norādiet uz stili un atlasiet vēlamo atskaņotāja stilu.
-
Lentes grupā lielums pēc izvēles varat norādīt izmaiņas, ko vēlaties veikt atskaņotāja horizontālā vai vertikālā izmēra.
Konfigurēt satura vaicājumu tīmekļa daļu, lai parādītu video
Satura vaicājumu tīmekļa daļu var izmantot, lai lapai pievienotu dinamisko parādāmo video vai audio failu. Tas ir noderīgi, ja vēlaties, lai lapai pievienotu sadaļu, funkcijas "Vispopulārākie" video vai visus video ar specifiskus metadatu atzīmi.
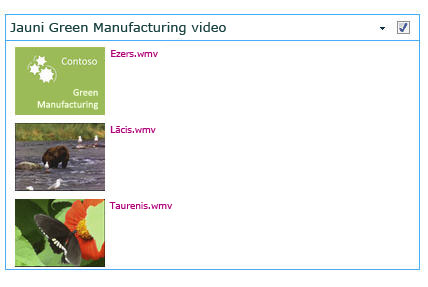
Pievienojot satura vaicājuma tīmekļa daļas pievienošana lapai, jūs varat konfigurēt vaicājumu visu satura vienumu vietnē, kas atbilst noteiktiem kritērijiem. Pēc tam tiek parādītas šo vaicājumu rezultātu lapā. Ja vietnei pievienot jaunu saturu, un tā atbilst vaicājumam kritērijus, tā tiks parādīta arī tīmekļa daļā. Satura vaicājuma tīmekļa daļā var atgriezt saturu no atsevišķa saraksta vai bibliotēkas vai vairākos sarakstos un bibliotēkās visā vietņu kolekcijā.
Lai veiktu šo procedūru, lietotājam nepieciešama atļauja rediģēt lapas.
Šajā procedūrā tiek pieņemts, kuru vēlaties parādīt video, bet tā darbosies arī Audio vai attēlu failus.
-
Dodieties uz lapu, kuru vēlaties atjaunināt.
-
Lentes cilnē lapa noklikšķiniet uz Edit (rediģēt). Veiciet kādu no šīm darbībām:
-
Ja rediģējat vikilapai vai publicēšanas lapu, noklikšķiniet uz rediģējamā vietu lapas, kur vēlaties pievienot satura vaicājumu tīmekļa daļu. Noklikšķiniet uz IevietotRediģēšanas rīki lentes cilnes un pēc tam noklikšķiniet uz Tīmekļa daļu. Sadaļā kategorijasnoklikšķiniet uz Satura ritināšana. Sadaļā Tīmekļa daļas, noklikšķiniet uz Satura vaicājumuun pēc tam noklikšķiniet uz pievienot.
-
Ja rediģējat tīmekļa daļu lapa, noklikšķiniet uz Pievienot tīmekļa daļu kolonnā vai jūs tur, kur vēlaties pievienot satura vaicājumu tīmekļa daļu zonā. Sadaļā kategorijasnoklikšķiniet uz Satura ritināšana. Sadaļā Tīmekļa daļas, noklikšķiniet uz Satura vaicājumuun pēc tam noklikšķiniet uz pievienot.
-
-
Satura vaicājuma tīmekļa daļā noklikšķiniet uz bultiņas un pēc tam noklikšķiniet uz Rediģēt tīmekļa daļu.
-
Noklikšķiniet uz saites Atvērt rīku rūti .
-
Satura vaicājuma rīku rūtī noklikšķiniet, lai izvērstu vaicājumu.
-
Sadaļā avotanorādiet atrašanās vietu, vienumiem, kuru vēlaties parādīt. Ja nepieciešams, pārlūkojiet līdz atrašanās vietai konkrētai vietnei, apakšvietni vai saraksta.
-
Ja tvērums vaicājuma vietni, sadaļā saraksta tips norādiet tipu sarakstu, no kura vēlaties rādīt vienumus. Ja 6. darbībā atlasījāt konkrētā sarakstā vai bibliotēkā, pēc tam šis lauks būs automātiski aizpildīta jūsu vietā.
-
Sadaļā Satura tipssadaļā Rādīt šī satura tipa grupas vienumus atlasiet Ciparu līdzekļu satura tipi.
-
Sadaļā Rādīt šī satura tipa vienumiem, atlasiet Video. Ja jūsu organizācija ir izveidojis pielāgotas versijas ciparlīdzekļu satura tipi, iespējams, vēlēsities arī atzīmējiet izvēles rūtiņu iekļaut bērnelementu satura tipiem .
-
Ja vēlaties, sadaļā Mērķauditorijas, varat izvēlēties, lai lietotu auditoriju filtrēt datus, kas parāda definētus vienumus, lai noteiktu auditoriju, atkarībā no tā, kā jūsu vietnē ir konfigurēts auditorijas izvēlēšanos.
-
Sadaļā Papildu filtrus, varat izmantot vienuma metadatu filtrēšanai, kas tiek parādīta. Piemēram, lai parādītu video, kas ir atzīmēti ar konkrētu atslēgvārdu, atlasiet Uzņēmuma atslēgvārdus ar operators ir kāda noun pēc tam ievadiet vajadzīgās vērtības.
-
Ja vēlaties pievienot papildu filtrus, noklikšķiniet uz un vai vai un norādiet papildu filtrus.
-
Izvērsiet prezentāciju, lai visi pielāgojumi, kas sadaļā grupēšanas un kārtošanas, stiliun laukus, lai parādītu. Zem stiliir noderīga, lai pārliecinātos, vai ir atzīmēta izvēles rūtiņa atskaņot multivides saites pārlūkprogrammā , ja vēlaties vietnes apmeklētāji varēs atskaņot multivides klipus tieši pārlūkprogrammā.
Sākotnēji konfigurējot satura vaicājumu tīmekļa daļu, jūs varat nezināt kā vēlaties konfigurēt vienumus sadaļā prezentāciju. Tas varētu būt noderīgi vispirms priekšskatīt vaicājuma tīmekļa daļā un pēc tam rediģējiet to vēlreiz, lai pielāgojumus attēlojumam informāciju.
Piemēram, ja jums nav pielāgotu iestatījumus sadaļā prezentāciju, video var parādīt ar lielu priekšskatījumu attēlu, kuru var nedarboties ar lapas noformējumu. Šādā gadījumā, iespējams, vēlēsities atlasīt fiksētas attēla lielums sadaļā stili | Vienuma stila nodrošināšanai vietnes apmeklētāji ar nelielu priekšskatījuma attēli, viņi var noklikšķināt, lai atskaņotu video. Tālāk sniegtajā piemērā ir redzama satura vaicājumu tīmekļa daļu, kas tiek rādīti trīs video. Tas ir konfigurēts fiksētas attēla lielums.
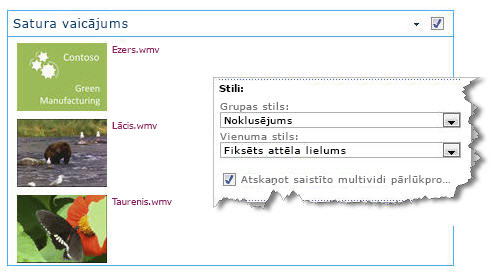
-
Noklikšķiniet uz Labi.
-
Saglabātu izmaiņas lapā.
Lai iegūtu papildinformāciju par satura vaicājuma tīmekļa daļā, displejs , pievienojot satura vaicājumu tīmekļa daļu lapas satura dinamisku skatu.
Video iegulšana lapā, izmantojot iegulto kodu
Ja vēlaties izmantot iegulšanas kodu no trešās puses video koplietošanas vietnes, lai lapai pievienotu video, to var izdarīt, pievienojot satura redaktora tīmekļa daļas iegulšanas kodu.
Jums ir jābūt noformētāja atļaujas, lai veiktu šo procedūru.
-
Atrodiet video, kuru vēlaties iegult lapā un kopējiet iegulšanas kodu.
-
Dodieties uz lapu, kuru vēlaties atjaunināt.
-
Lentes cilnē lapa noklikšķiniet uz Edit (rediģēt). Veiciet kādu no šīm darbībām:
-
Ja rediģējat vikilapas, noklikšķiniet uz atrašanās vietas, kur vēlaties pievienot satura redaktora tīmekļa daļu, noklikšķiniet uz IevietotRediģēšanas rīki lentes cilnes un pēc tam noklikšķiniet uz Tīmekļa daļu. Sadaļā kategorijasnoklikšķiniet uz Multivide un saturs. Sadaļā Tīmekļa daļas, noklikšķiniet uz Satura redaktoraun pēc tam noklikšķiniet uz pievienot.
-
Ja rediģējat tīmekļa daļu lapa, kolonnā noklikšķiniet uz Pievienot tīmekļa daļu vai jūs vietā, kur vēlaties iegult multivides joslu. Sadaļā kategorijasnoklikšķiniet uz Multivide un saturs. Sadaļā Tīmekļa daļas, noklikšķiniet uz Satura redaktoraun pēc tam noklikšķiniet uz pievienot.
-
-
Satura redaktora tīmekļa daļas, norādiet uz bultiņas un noklikšķiniet uz Rediģēt tīmekļa daļu.
-
Satura redaktora tīmekļa daļā, ierakstiet vajadzīgo tekstu, lai parādītu ieviest video.
-
Cilnē Teksta formatēšanaRediģēšanas rīki lentes grupā atzīmes noklikšķiniet uz HTML, un pēc tam noklikšķiniet uz Rediģēt HTML avotu.
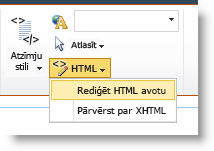
-
Dialoglodziņš HTML avota ielīmējiet iegulto kodu un pēc tam noklikšķiniet uz Labi.
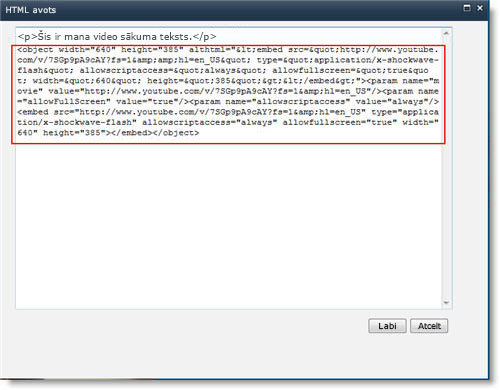
-
Saglabāt lapu (vai saglabāt un atdot, ja tiek pieprasīta vietnes lapas paņemšana).
-
Noklikšķiniet uz pogas Atskaņot iegultu video atskaņotāja, lai atskaņotu video.










