No PowerPoint slaidā pievienotā video vai audio materiāla varat izgriezt nevajadzīgo saturu klipa sākumā vai beigās, vai abos.
Varat apgriezt tikai no datora ievietotos video. Šis līdzeklis nav pieejams videoklipiem, kas ievietoti no tīmekļa.
Video apgriešana
-
Normālskatā atlasiet slaida video apmali.
Kad video ir atlasīts, rīkjoslas lentē parādās sadaļa Video rīki, un tajā ir divas cilnes: Formatēšana un Atskaņošana:
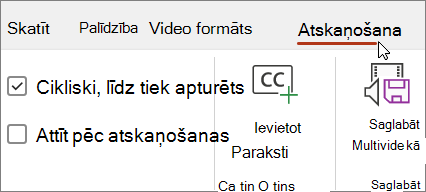
-
Lentes sadaļas Video rīki cilnē Atskaņošana noklikšķiniet uz Apgriezt video.
-
Lai noskaidrotu, vai ir vajadzīgs apgriezt attiecīgo videoklipu, dialoglodziņā Video apgriešana nospiediet pogu Atskaņot
-
Kad būs sasniegta vieta, kurā vēlaties veikt griešanu, nospiediet pogu Pauze
Varat izmantot pogu Nākamais kadrs un Iepriekšējais kadrs, lai precīzi noregulētu marķiera atrašanās vietu.
-
Dialoglodziņā Video apgriešana veiciet vienu vai vairākas no šīm darbībām:
-
Lai apgrieztu klipa sākumu, noklikšķiniet uz sākuma punkta (tālāk attēlā redzams kā zaļa atzīme pa kreisi). Kad redzat abpusēju bultiņu, velciet to uz jauno videoklipa sākuma pozīciju.
-
Lai apgrieztu klipa beigas, noklikšķiniet uz beigu punkta (tālāk attēlā labajā pusē redzams kā sarkana atzīme). Kad redzat abpusēju bultiņu, velciet to uz jauno videoklipa beigu pozīciju.
Šajā piemērā tiek apgrieztas klipa beigas, kas maina beigu laiku uz 00:04.445.
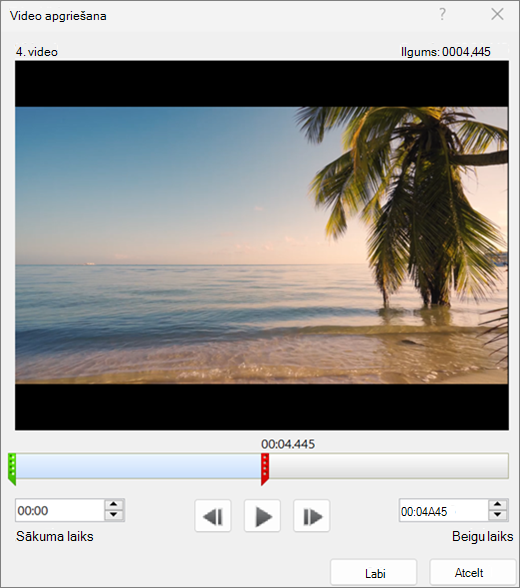
-
Mūzikas vai skaņas klipa apgriešana
-
Slaidā atlasiet audioklipu.
Kad ir atlasīts audioklips, rīkjoslas lentē parādās sadaļa Audio rīki, un tajā ir divas cilnes: Formatēšana un Atskaņošana.
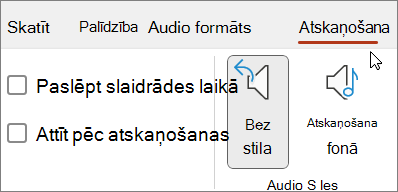
-
Sadaļas Audio rīki cilnē Atskaņošana noklikšķiniet uz Apgriezt audio.
-
Lai noteiktu vietu, kad jāapgriež audioklips, lodziņā Audio apgriešana noklikšķiniet uz Atskaņot.
-
Kad būs sasniegta vieta, kurā vēlaties griezt, noklikšķiniet uz pogas Pauze.
Varat izmantot pogu Nākamais kadrs un Iepriekšējais kadrs, lai precīzi noregulētu marķiera atrašanās vietu.
-
Veiciet vienu no šīm darbībām vai abas:
-
Lai apgrieztu klipa sākumu, noklikšķiniet uz sākuma punkta (zaļa atzīme pa kreisi). Kad redzat abpusēju bultiņu, velciet to uz jauno audioklipa sākuma pozīciju.
-
Lai apgrieztu klipa beigas, noklikšķiniet uz beigu punkta (sarkana atzīme pa labi). Kad redzat abpusēju bultiņu, velciet to uz jauno audioklipa beigu pozīciju.
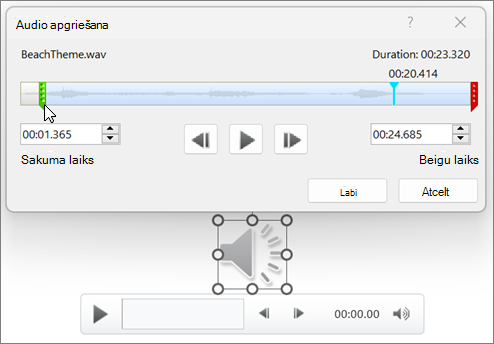
-
Apgriezta multivides faila kopijas saglabāšana
Lai saglabātu atsevišķu apgrieztā multivides faila kopiju izmantošanai ārpus PowerPoint, multivides fails jāsaspiež un pēc tam jāizmanto komanda Saglabāt multividi kā:
-
Atlasiet Fails > Informācija.
-
Atlasiet Saspiest multividi un pēc tam izvēlieties atbilstošu saspiešanas līmeni.
Tiek atvērts dialoglodziņš Multivides saspiešana un tiek sākts saspiešanas process.
-
Kad saspiešana ir pabeigta, atlasiet apgriezto slaidu multivides failu. Noklikšķiniet uz tās ar peles labo pogu un atlasiet Saglabāt multividi kā.
-
Ievadiet faila nosaukumu un glabāšanas vietu, pēc tam atlasiet Saglabāt.
Multivides fails tiek saglabāts atlasītajā mapē.
Papildinformāciju par mūzikas un citu skaņas klipu ievietošanu un atskaņošanu skatiet:
 |
Operētājsistēmā macOS šis līdzeklis ir pieejams tikai Microsoft 365abonentiem. Ja esat Microsoft 365 abonents, pārliecinieties, vai jums ir jaunākā Office versija. Cita iespēja ir izmantot citu programmu, piemēram GarageBand, lai apgrieztu audio failu pirms tā pievienošanas prezentācijai. |
Video apgriešana
-
Normālskatā atlasiet slaida video kadru.
Kad video ir atlasīts, lentes rīkjoslā parādās divas papildu cilnes Video formatēšana un Atskaņošana:
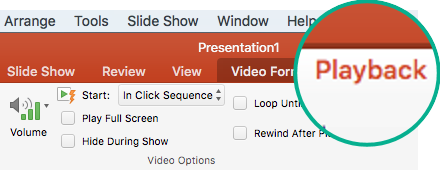
-
Atlasiet cilni Atskaņošana un pēc tam atlasiet Apgriezt video.
-
Lai noskaidrotu, vai ir vajadzīgs apgriezt attiecīgo videoklipu, dialoglodziņā Video apgriešana nospiediet pogu Atskaņot
-
Kad būs sasniegta vieta, kurā vēlaties veikt griešanu, nospiediet pogu Pauze
Lai precīzi pielāgotu marķiera atrašanās vietu,


-
Dialoglodziņā Video apgriešana veiciet vienu vai vairākas no šīm darbībām:
-
Lai apgrieztu klipa sākumu, noklikšķiniet uz sākuma punkta (redzams tālāk attēlā kā vertikāls dzeltens turis kreisajā pusē). Velciet to pa labi uz jauno video sākuma pozīciju.
-
Lai apgrieztu videoklipa beigas, noklikšķiniet uz beigu punkta (vertikāls dzeltens turis). Velciet to pa kreisi, kā parādīts attēlā zemāk, uz jaunu video beigu pozīciju.
Šajā attēlā tiek apgrieztas klipa beigas, kas maina klipa ilgumu uz 00:02.449.
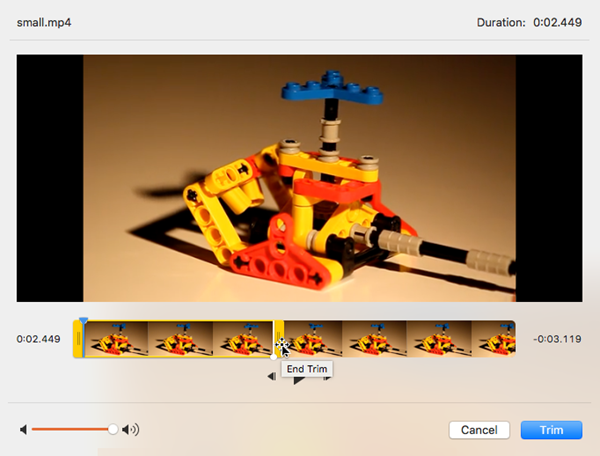
-
Papildinformāciju par videoklipu ievietošanu un atskaņošanu skatiet:
Mūzikas vai skaņas klipa apgriešana
-
Slaidā atlasiet audioklipu.
Kad ir atlasīts audioklips, rīkjoslas lentē parādās sadaļa Audio rīki, un tajā ir divas cilnes: Formatēšana un Atskaņošana.
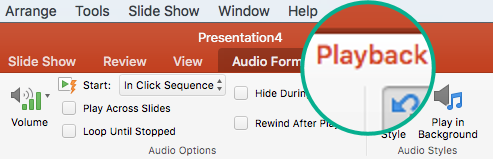
-
Sadaļas Audio rīki cilnē Atskaņošana noklikšķiniet uz Apgriezt audio.
-
Lai noteiktu vietu, kad jāapgriež audioklips, lodziņā Audio apgriešana noklikšķiniet uz Atskaņot.
-
Kad būs sasniegta vieta, kurā vēlaties griezt, noklikšķiniet uz pogas Pauze.
Lai precīzi pielāgotu marķiera atrašanās vietu,


-
Veiciet vienu vai abas no šīm darbībām:
-
Lai apgrieztu klipa sākumu, noklikšķiniet uz sākuma punkta (redzams tālāk attēlā kā vertikāls dzeltens turis kreisajā pusē). Velciet to pa labi uz jauno video sākuma pozīciju.
-
Lai apgrieztu videoklipa beigas, noklikšķiniet uz beigu punkta (vertikāls dzeltens turis). Velciet to pa kreisi, kā parādīts attēlā zemāk, uz jaunu video beigu pozīciju.
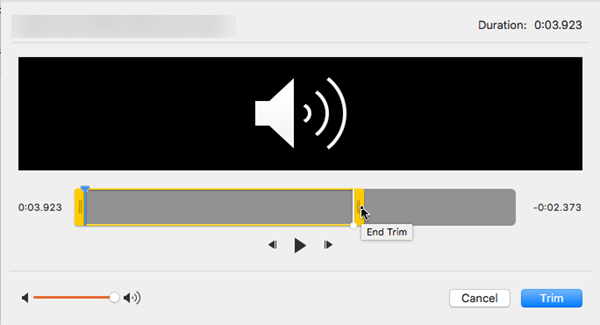
-
Papildinformāciju par mūzikas un citu skaņas klipu ievietošanu un atskaņošanu skatiet:










