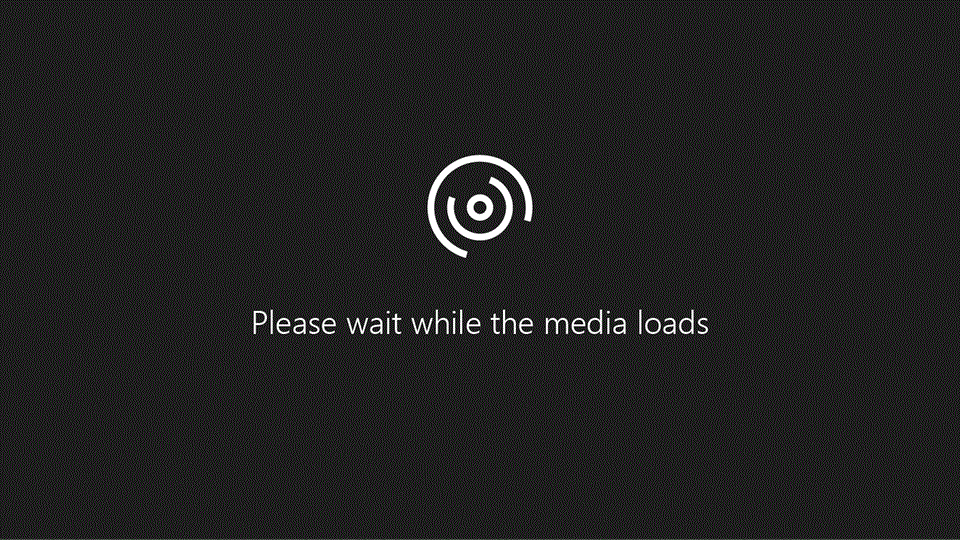
Programma Word darbam ar Android planšetdatoriem ir ļoti līdzīga jau pazīstamajai programmai Word. Šajā videoklipā parādīts, kā sākt darbu ar programmu.
Galvenā informācija šajā videoklipā
-
Lai novietotu kursoru noteiktā vietā tekstā, pieskarieties jebkurā vietā šūnā un pēc tam
pieskarieties un velciet
-
Ja vēlaties paslēpt tastatūru, pieskarieties planšetdatora pogai Atpakaļ, kas izskatās šādi


-
Ja vēlaties bloķēt tastatūru ritināšanas laikā, pieskarieties šai pogai apakšējā labajā stūrī:

-
Lai kopētu un ielīmētu, pieskarieties kādā vietā un pēc tam pieskarieties rediģēšanas izvēlnes pogai:

Video noraksts
[Ievada mūzika]
Sāksim darbu ar Word darbam ar Android planšetdatoriem.
Vispirms aplūkosim, kā navigēt un atlasīt vienumus.
Ja vēlos novietot kursoru noteiktā vietā, pieskaros jebkurā vietā tekstā.
Pēc tam pieskaros un turu kursoru, un velku to uz vēlamo vietu.
Lai atlasītu vārdu, es veicu dubultskārienu. Lai atlasītu vairāk, pieskaros un velku atlases turus.
Kā arī varu veikt trīskāršu pieskārienu, lai atlasītu visu rindkopu.
Kad esmu pabeidzis rakstīt, pieskaros planšetdatora pogai Atpakaļ, lai paslēptu tastatūru.
Manas ierīces poga Atpakaļ ir šāda… ...taču jums tā var būt citāda atkarībā no planšetdatora.
Ja vēlos ritināt cauri savam dokumentam bez tastatūras parādīšanās, varu to bloķēt šeit.
Tagad tā paliek paslēpta un neparādās, kamēr es pārskatu dokumentu.
Ja meklējat formatēšanas iespējas, lielākā daļa pogu ir sākuma cilnē, kā paredzams.
Piemēram, rindstarpa ir šeit.
Taču ņemiet vērā: šeit nav izgriešanas, kopēšanas un ielīmēšanas pogu. Tās parādās, ja atlasu vienumu un pēc tam pieskaros šiem trīs punktiem.
Noteikti aplūkojiet arī citas cilnes.
Cilnē Ievietošana var ievietot lappušu numurus.
Izkārtojumā iespējams mainīt piemales.
Bet cilnē Pārskatīšana varu pievienot komentārus un reģistrēt izmaiņas.
Turpretī cilnē Skats varu pārslēgt uz citiem skatiem.
Papildinformāciju par Office darbam ar Android planšetdatoriem skatiet vietnē aka.ms/OfficeAndroidTabletVideos










