Jūs varat izveidot SmartArt grafiku, kas izmanto Venna shēmas izkārtojumu programmās Excel, Outlook, PowerPoint un Word. Venna shēmas ir lieliski piemērotas līdzību un atšķirību ilustrēēšanai starp vairākām dažādām grupām vai koncepcijām.
Pārskats par Venna shēmām
Venna shēmā tiek izmantoti apļi, kas cits ar citu pārklājas un attēlo līdzības, atšķirības un relācijas starp koncepcijām, idejām, kategorijām un grupām. Grupu līdzības tiek attēlotas apļu pārklājošajās daļās, savukārt atšķirības — daļās, kas nepārklājas.
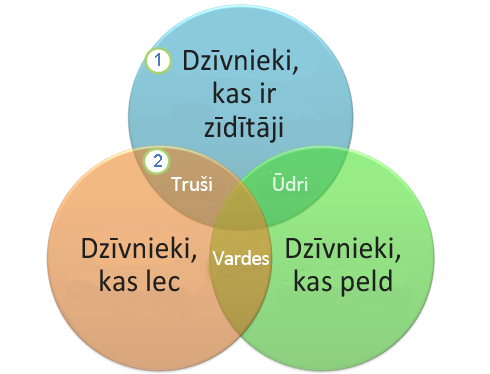
1 Katru lielo grupu attēlo viens no apļiem.
2 Katrs apgabals, kas pārklājas, apzīmē līdzības starp divām lielajām grupām vai mazākām grupām, kas iekļautas abās lielajās grupās.
Ko vēlaties darīt?
-
Cilnes Ievietošana grupā Ilustrācijas noklikšķiniet uz SmartArt.
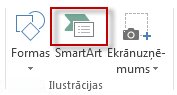
Cilnes Ievietošana grupas Ilustrācijas piemērs programmā Tīkla_risinājumu_BP-Verificēt-1-3
-
Galerijā Izvēlēties SmartArt grafiku noklikšķiniet uz Relācijas, uz Venna shēmas izkārtojuma (piemēram, Venna pamatshēma) un pēc tam uz Labi.

Teksta pievienošana galvenajiem apļiem
-
Atlasiet formu SmartArt grafikā.
-
Veiciet kādu no šīm darbībām:
-
Rūtī Teksts noklikšķiniet uz [Teksts] un pēc tam ievadiet tekstu (vai atlasiet aizzīmi un ievadiet tekstu).
-
Kopējiet tekstu no citas atrašanās vietas vai programmas, teksta rūtī noklikšķiniet uz [Teksts] un pēc tam ielīmējiet tekstu.
-
SmartArt grafikā noklikšķiniet uz apļa un pēc tam ierakstiet tekstu.
Piezīme.: Ja rūts Teksts nav redzama, to var atvērt, noklikšķinot uz vadīklas SmartArt grafikas kreisajā pusē.
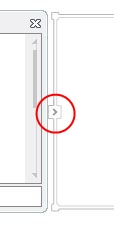
-
Teksta pievienošana apļu daļām, kas pārklājas
Venna shēmas apļu daļām, kas pārklājas, tekstu nevar pievienot, izmantojot teksta rūti. Tomēr var ievietot tekstlodziņus un novietot tos virs apgabaliem, kas pārklājas.
Programmā Excel, Outlook un Word:
-
Cilnes Ievietošana grupā Teksts:
-
Programmā Excel noklikšķiniet uz Tekstlodziņš.
-
Programmā Outlook noklikšķiniet uz Tekstlodziņš un pēc tam uz Zīmēt tekstlodziņu.
-
Programmā Word noklikšķiniet uz Tekstlodziņš un pēc tam galerijas apakšdaļā noklikšķiniet uz Zīmēt tekstlodziņu.
-
-
Tad veiciet tālāk norādītās darbības.
-
Noklikšķiniet un velciet aplī, kas pārklājas. Zīmējiet tekstlodziņu vajadzīgajā lielumā.
-
Lai pievienotu tekstu, noklikšķiniet lodziņā un rakstiet tekstu.
-
Lai aplī, kurš pārklājas, mainītu fona krāsu no baltas uz melnu, ar labo taustiņu noklikšķiniet uz tekstlodziņa un pēc tam atlasiet Formatēt formu.
-
Rūts Formas formatēšana sadaļā Aizpildījums atlasiet Bez aizpildījums.
-
Lai dzēstu līnijas ap tekstlodziņu, kad tekstlodziņš joprojām ir atlasīts, rūtī Formas formatēšana noklikšķiniet uz Līnija un pēc tam atlasiet Bez līnijas.
Piezīmes.:
-
Lai novietotu tekstlodziņu, noklikšķiniet uz tā un, kad peles rādītājs kļūst par krustotām bultiņām (

-
Lai formatētu tekstlodziņā esošo tekstu, atlasiet tekstu un pēc tam izmantojiet cilnes Sākums grupā Fonts pieejamās formatēšanas opcijas.
-
-
Programmā PowerPoint:
-
Cilnes Ievietošana grupā Teksts noklikšķiniet uz Tekstlodziņš.
-
Noklikšķiniet un velciet aplī, kas pārklājas. Zīmējiet tekstlodziņu vajadzīgajā lielumā.
-
Lai pievienotu tekstu, noklikšķiniet lodziņā un rakstiet tekstu.
-
Noklikšķiniet uz esošā apļa, kas novietots vistuvāk vietai, kur jāpievieno jaunais aplis.
-
Cilnes Noformējums sadaļas SmartArt rīki grupā Izveidot grafiku noklikšķiniet uz bultiņas blakus opcijai Pievienot formu.
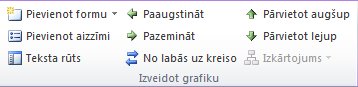
Ja cilne SmartArt rīki vai Noformējums netiek parādīta, pārbaudiet, vai ir atlasīta SmartArt grafika. Lai atvērtu cilni Noformējums, iespējams, ir jāveic dubultklikšķis uz SmartArt grafikas.
-
Veiciet kādu no šīm darbībām:
-
Lai pēc atlasītā apļa ievietotu apli, kurš pārklāsies ar atlasīto apli, noklikšķiniet uz Pievienot formu pēc.
-
Lai pirms atlasītā apļa ievietotu apli, kurš pārklāsies ar atlasīto apli, noklikšķiniet uz Pievienot formu pirms.
-
Piezīmes.:
-
Ja Venna shēmai vēlaties pievienot apli, eksperimentējiet ar formu pievienošanu pirms vai pēc atlasītā apļa, lai panāktu vēlamo jaunā apļa novietojumu.
-
Lai apli pievienotu no teksta rūts, noklikšķiniet uz apļa, pārvietojiet peles rādītāju uz vietu, kas atrodas pirms vai pēc teksta, kur vēlaties pievienot šo apli, un nospiediet taustiņu Enter.
-
Lai apli izdzēstu no Venna shēmas, noklikšķiniet uz apļa, ko vēlaties izdzēst, un pēc tam nospiediet taustiņu Delete.
-
Lai pārvietotu apli, noklikšķiniet uz tā un pēc tam velciet to uz jauno atrašanās vietu.
-
Lai apli pārvietotu ar ļoti mazu soli, turiet nospiestu taustiņu CTRL, vienlaikus spiežot tastatūras bulttaustiņus.
-
Noklikšķiniet ar peles labo pogu uz Venna shēmas, kuru vēlaties mainīt.
-
Sadaļas SmartArt rīki cilnes Noformējums grupā Izkārtojumi noklikšķiniet uz attiecīgās izkārtojuma opcijas. Kad norādāt uz izkārtojuma opcijas, SmartArt grafika mainās, priekšskatījumā parādot, kā shēma izskatīsies ar šo izkārtojumu. Izvēlieties vajadzīgo izkārtojumu.
-
Lai secīgi parādītu pārklājošās relācijas, noklikšķiniet uz Lineāra Venna shēma.
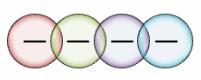
-
Lai parādītu pārklājošās relācijas, akcentējot pieaugumu vai gradāciju, noklikšķiniet uz Grupēta Venna shēma.
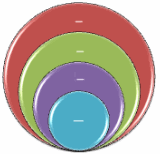
-
Lai parādītu pārklājošās relācijas un relāciju ar centrālo ideju, noklikšķiniet uz Radiālā Venna shēma.
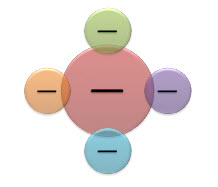
-
Lai SmartArt grafikai ātri piešķirtu profesionālu izskatu un eleganci, var mainīt Venna shēmas krāsas. Var arī pievienot efektus, piemēram, spīdumu, noapaļotus stūrus un telpiskus efektus.
SmartArt grafikas apļos var lietot krāsu kombinācijas, kas iegūtas no dizaina krāsas.
Noklikšķiniet uz SmartArt grafikas, kurai vēlaties mainīt krāsu.
-
Sadaļas SmartArt rīki cilnes Noformējums grupā SmartArt stili noklikšķiniet uz Mainīt krāsas.
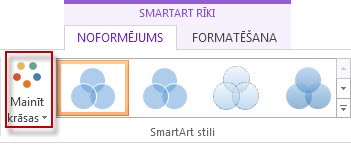
Ja cilne SmartArt rīki vai Noformējums nav redzama, pārliecinieties, vai esat atlasījis SmartArt grafiku.
Padoms.: Novietojot peles rādītāju virs sīktēla, var skatīt, kā krāsas ietekmē SmartArt grafiku.
Apļa apmales līnijas krāsas vai stila mainīšana
-
SmartArt grafikā ar peles labo pogu noklikšķiniet uz tā apļa apmales, kuru vēlaties mainīt, un pēc tam noklikšķiniet uz Formatēt formu.
-
Ja nepieciešams, rūtī Formas formatēšana noklikšķiniet uz bultiņas blakus grupai Līnija, lai izvērstu visas opcijas, un pēc tam veiciet kādu no šīm darbībām:
-
Lai mainītu apļa apmales krāsu, noklikšķiniet uz

-
Lai mainītu apļa apmales līnijas stilu atlasiet vajadzīgo līnijas stilu, piemēram, Caurspīdīgums, Platums vai Svītras tips.
-
Apļa fona krāsas mainīšana Venna shēmā
Noklikšķiniet uz SmartArt grafikas, kurā vēlaties veikt izmaiņas.
-
Ar peles labo pogu noklikšķiniet uz apļa apmales un pēc tam noklikšķiniet uz Formatēt formu.
-
Rūts Formas formatēšana sadaļā Aizpildījums noklikšķiniet uz Tīrtoņa aizpildījums.
-
Noklikšķiniet

-
Lai fonu mainītu uz krāsu, kas nav dizaina krāsas, noklikšķiniet uz Papildu krāsas un pēc tam uz vajadzīgās krāsas cilnē Standarta vai arī sajauciet krāsu cilnē Pielāgota. Pielāgotās krāsas un cilnē Standarta esošās krāsas netiek atjauninātas, ja vēlāk maināt dokumenta dizains.
-
Lai norādītu shēmas formu caurspīdīguma pakāpi, pārvietojiet slīdni Caurspīdīgums vai ievadiet skaitli lodziņā blakus slīdnim. Caurspīdīgumu procentos var mainīt no 0% (pilnīgi necaurredzams, noklusējuma iestatījums) līdz 100% (pilnīgi caurspīdīgs).
-
SmartArt stils ir dažādu efektu, piemēram, līnijas stila, slīpā griezuma vai telpiskas pagriešanas, apvienojums, kuru var lietot SmartArt grafikas apļos, lai izveidotu oriģinālu izskatu.
Noklikšķiniet uz SmartArt grafikas, kurā vēlaties veikt izmaiņas.
-
Sadaļas SmartArt rīki cilnes Noformējums grupā SmartArt stili noklikšķiniet uz vajadzīgā SmartArt stila.
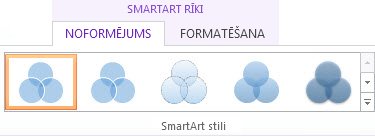
Lai skatītu vēl citus SmartArt stilus, noklikšķiniet uz pogas Vēl

Piezīme.: Novietojot peles rādītāju virs sīktēla, var skatīt, kā SmartArt stils ietekmē SmartArt grafiku.
Padoms.: Ja izmantojat karti Tīkla_risinājumu_BP-Verificēt-1-3 vai PowerPoint 2016, jūs varat animēt Venna shēmu, lai akcentētu katru apli. Papildinformācija ir atrodama rakstā SmartArt grafika animēšana.










