|
Svarīgi! Access pakalpojumi 2010 un Access pakalpojumi 2013 tiek noņemti nākamajā SharePoint laidienā. Iesakām neizveidot jaunas tīmekļa lietojumprogrammas un migrēt esošās programmas uz alternatīvu platformu, piemēram, Microsoft Power Apps. Varat kopīgot Access datus ar Dataverse, kas ir mākoņa datu bāze, kurā varat veidot Power Platform programmas, automatizēt darbplūsmas, virtuālos aģentus un daudz ko citu tīmeklim, tālrunim vai planšetdatoram. Papildinformāciju skatiet rakstā Darba sākšana: Access datu migrēšana uz Dataverse. |
Lai Access lietojumprogrammā vienlaicīgi skatītu daudzus datu ierakstus, izmantojiet datu lapas skatu. Kad Access lietojumprogrammai pievienojat jaunu tabulu vai importējat datus uz savu lietojumprogrammu, Access katrai tabulai automātiski izveido datu lapas skatu, taču jūs varat šīm tabulām izveidot papildu datu lapu skatus. Datu lapas skatā ir iebūvētas filtrēšanas un kārtošanas opcijas, kas pieejamas, lai meklētu vai filtrētu konkrētus datus. Datu lapas skats ir noderīgs, arī lai ātri skatītu daudzu ierakstu datus, pievienotu jaunus ierakstus un dzēstu ierakstus no tabulas. No datu lapu skatiem varat arī lejupielādēt ierakstus no Access lietojumprogrammas programmā Excel. Papildinformāciju par tabulu pievienošanu Access lietojumprogrammām skatiet rakstā Access lietojumprogrammas izveide.
Piezīme.: Šis raksts neattiecas uz Access datora datu bāzēm. Papildinformāciju par formu izveidi datora datu bāzēs skatiet rakstā Access formas izveide.
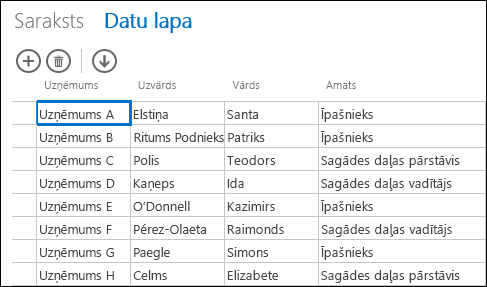
Kad programma Access izveido jaunu datu lapas skatu, tā skatā automātiski izveido vadīklu katram tabulas laukam. Kad tabulai pievienojat jaunu lauku, programma Access datu lapas skatā pievieno jaunu vadīklu arī šim laukam. Tomēr, ja datu lapas skatā veicat noformējuma izmaiņas, piemēram, pārvietojat vadīklas vai maināt to lielumu un saglabājat šīs noformējuma izmaiņas, Access vairs nepievieno jaunas vadīklas datu lapas skatam, kad jūs pievienojat tabulai jaunus laukus. Šādā gadījumā, pievienojot tabulai jaunus laukus, jums būs jāpievieno jaunas vadīklas datu lapas skatam.
Kas ir tīmekļa datu lapas skats?
Tīmekļa datu lapas skatā Access lietojumprogrammā ir redzami tiešsaistes dati, kas izkārtoti rindās un kolonnās tīmekļa pārlūkprogrammā. Tajā pēc izvēles var rediģēt vai nerediģēt datus.
Izveidojot tīmekļa datu lapas skatu programmā Access, tas tiek atvērts noformējuma skatā, kur var veikt kādu no šīm darbībām:
-
Ieraksta avota iestatīšana
-
Skata paraksta ievadīšana
-
Automātisku darbību pievienošana, kas tiek veiktas, ja skats tiek atvērts vai kāds lietotājs pāriet no viena ieraksta uz citu, izmantojot šo skatu
-
Pielāgotu darbību pievienošana, kas tiek veiktas, ja kāds lietotājs noklikšķina uz pogas (jūs izvēlaties pogu)
-
Vadīklu lieluma mainīšana un pārvietošana, vadīklas rekvizītu iestatīšana
Jauna datu lapas skata pievienošana
Lai tabulai Access lietojumprogrammā pievienotu jaunu datu lapas skatu, veiciet šīs darbības:
-
Atveriet lietojumprogrammu programmā Access.
-
Tabulas atlasītājā kreisajā rūtī noklikšķiniet uz tabulas virsraksta un pēc tam noklikšķiniet uz pogas Pievienot jaunu skatu (pluszīme blakus skatu nosaukumiem).
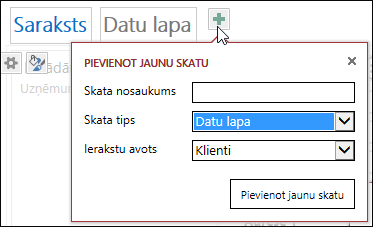
-
Dialoglodziņa Jauna skata pievienošana lodziņā Skata nosaukums ievadiet skata nosaukumu, opcijai Skata tips izvēlieties iestatījumu Datu lapa un lodziņā Ieraksta avots atlasiet tabulas nosaukumu.
Skata ieraksta avota iestatīšana vai mainīšana
Noformējuma apgabala augšējā labajā stūrī noklikšķiniet uz Dati, lai atvērtu lodziņu Dati:
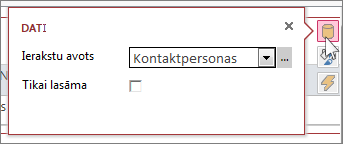
Izvēlieties tabulas nosaukumu, lai skatītu skata datus, un pēc izvēles atzīmējiet izvēles rūtiņu tikai lasāms , lai neļautu lietotājiem mainīt datus šajā skatā. Kad esat beidzis veikt izmaiņas, vienkārši slēdziet dialogu.
Padoms.: Ja datu lapas skatā nevarat atrast datu opcijas, noformējuma apgabalā noklikšķiniet uz tukšas vietas, kur nav nevienas vadīklas.
Ja vēlaties, lai vaicājuma rezultāti tiktu rādīti datu lapas skatā, varat arī atlasīt saglabātā vaicājuma nosaukumu lodziņā Ieraksta avots.
Paraksta pievienošana
Noformējuma apgabala augšējā labajā stūrī noklikšķiniet uz Formatējums, lai atvērtu lodziņu Formatējums:
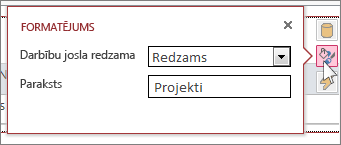
Lodziņā Darbību josla redzama izvēlieties, vai rādīt vai paslēpt darbību joslu. Arī tad, ja darbību josla ir paslēpta, jūs joprojām varat pievienot, rediģēt un dzēst ierakstus datu lapas skatā, ja vien datu lapas skatā ir atjaunināmi dati.
Lodziņā Paraksts ievadiet tekstu, kas jāparāda datu lapas skatā, atverot to pārlūkprogrammas logā uznirstošajā elementā. Kad esat pabeidzis, aizveriet dialoglodziņu.
Kad dialoglodziņā Formatēšana iestatāt rekvizītu Paraksts, Access parāda parakstu tikai tad, ja datu lapas skats ir atvērts kā uznirstošs elements. Iestatot rekvizītu Paraksts dialoglodziņā Formatēšana, skata teksts, ko Access rāda skatu atlasītājā, netiek mainīts. Lai mainītu skatu atlasītājā rādīto tekstu, skatiet sadaļu par datu lapas skata paraksta pārdēvēšanu.
Automātisku darbību pievienošana
Noformējuma apgabala augšējā labajā stūrī noklikšķiniet uz Darbības, lai atvērtu lodziņu Darbības:
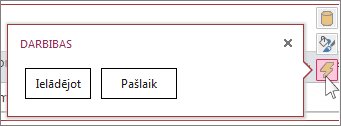
Katra poga atver makro noformējuma skatā. Noklikšķiniet uz Ielādējot, lai izveidotu makro, kas tiek izpildīts, atverot datu lapu, un noklikšķiniet uz Pašlaik, lai izveidotu makro, kas tiek izpildīts, kad lietotājs atlasa citu datu lapas rindu. Kad esat pabeidzis, aizveriet dialoglodziņu. Uzziniet vairāk par skata pielāgošanu, izveidojot lietotāja interfeisa makro.
Pielāgotu darbību pievienošana darbību joslai
Pēc noklusējuma datu lapu skatos ir iekļauta darbības poga Pievienot 

Noformējuma apgabala augšdaļas centrā noklikšķiniet uz Pievienot pielāgotu darbību (pluszīme blakus darbību joslai). Jaunā darbība parādās kā poga ar zvaigznes ikonu:
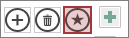
Noklikšķiniet uz pielāgotās darbības pogas un pēc tam uz pogas Dati, kas tiek parādīta. Access atver pielāgotās darbības dialoglodziņu Dati:
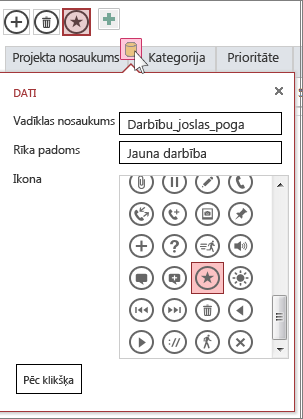
Piešķiriet pielāgotajai darbības pogai nosaukumu, izvēlieties ikonu, kuru izmantot, ievadiet rīka padomu (tekstu, kas tiek parādīts, virs darbības ikonas novietojot peles kursoru) un pēc tam noklikšķiniet uz Pēc klikšķa, lai atvērtu makro noformējuma skatu, un ierakstiet makro, kas tiks palaists, noklikšķinot uz pielāgotās darbības pogas. Uzziniet vairāk par pielāgotu darbību pievienošana darbību joslai.
Datu pievienošana, rediģēšana un dzēšana
Lai mainītu datus, izmantojot datu lapu skatus, atveriet skatu savā pārlūkprogrammā. Access automātiski saglabā ierakstu izmaiņas, kad pārvietojaties uz citu ierakstu skatā.
-
Lai pievienotu jaunu ierakstu: Darbību joslā noklikšķiniet uz pogas Pievienot

-
Lai rediģētu ierakstu: Noklikšķiniet uz rindas, kuru vēlaties rediģēt, un, izmantojot taustiņu Tab, nokļūstiet pie kolonnas, kuru vēlaties mainīt. Ierakstiet jaunos datus un pēc tam, izmantojot taustiņu Tab, nokļūstiet pie vai noklikšķiniet uz cita ieraksta, lai saglabātu savas ieraksta izmaiņas.
-
Lai dzēstu ierakstu: Noklikšķiniet uz rindas, kuru vēlaties dzēst, un pēc tam noklikšķiniet uz darbības pogas Dzēst

Ierakstu var dzēst, arī noklikšķinot ar peles labo pogu uz rindas atlasītāja kreisajā pusē un pēc tam noklikšķinot uz Dzēst. Lai vienlaikus dzēstu vairākus ierakstus, turiet nospiestu taustiņu CTRL, kamēr noklikšķināt uz citiem rindu atlasītājiem, noklikšķiniet ar peles labo pogu uz kāda rindas atlasītāja un pēc tam noklikšķiniet uz Dzēst.
Datu filtrēšana un kārtošana
Datu lapu skatos Access lietojumprogrammās ir iebūvētas opcijas datu filtrēšanai un kārtošanai. Varat ātri filtrēt un kārtot dažādas datu kolonnas, lai skatītu tikai konkrētus ierakstus.
Lai filtrētu datus:
-
Izmantojot pārlūkprogrammu, pārejiet uz datu lapas skatu Access lietojumprogrammā.
-
Novietojiet kursoru virs kolonnas galvenes, noklikšķiniet uz nolaižamās bultiņas un noklikšķiniet uz opcijas, lai filtrētu sarakstu pēc konkrētajiem kolonnas datiem. Programma Access rāda piltuves ikonu virs katras kolonnas, kurai ir piemērots filtrs.
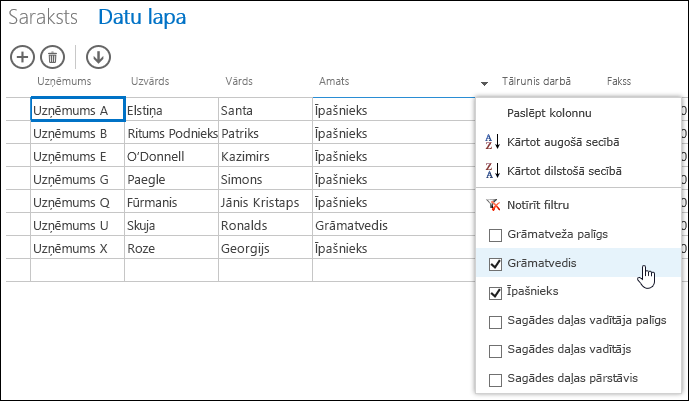
Padoms.: Lai filtrētu pēc vairākām datu opcijām, sarakstā atlasiet attiecīgās opcijas.
-
Lai noņemtu filtru no kolonnas, opciju sarakstā noklikšķiniet uz Notīrīt filtru.
Padoms.: Izmantojiet pārlūkprogrammas līdzekli Meklēšanas lapā, lai ātri atrastu datus datu lapas skatā. Piemēram, pārlūkprogrammā Internet Explorer nospiediet taustiņu kombināciju Ctrl+F, ievadiet tekstu vai skaitli, kuru meklējat, un pēc tam noklikšķiniet uz Iepriekšējais vai uz Nākamais, lai pārvietotos pa atrastajām vērtībām.
Lai kārtotu datus:
-
Izmantojot pārlūkprogrammu, pārejiet uz datu lapas skatu Access lietojumprogrammā.
-
Novietojiet kursoru virs kolonnas galvenes, noklikšķiniet uz nolaižamās bultiņas un noklikšķiniet uz Kārtot augošā secībā vai Kārtot dilstošā secībā, lai skatā kārtotu ierakstus pēc attiecīgās kolonnas.
Lai paslēptu kolonnu:
-
Izmantojot pārlūkprogrammu, pārejiet uz datu lapas skatu Access lietojumprogrammā.
-
Novietojiet kursoru virs kolonnas galvenes, noklikšķiniet uz nolaižamās bultiņas un uz Paslēpt kolonnu. Programma Access paslēpj kolonnu no skata pārlūkprogrammā.
Piezīme.: Kolonna no datu lapas skata jūsu pārlūkprogrammā tiek paslēpta tikai īslaicīgi. Ja pāriesit uz citu skatu un atgriezīsities vai atsvaidzināsit skatu, programma Access atkal parādīs kolonnu.
Ierakstu lejupielādēšana no datu lapas skata programmā Excel
No datu lapu skatiem varat lejupielādēt ierakstus no Access lietojumprogrammas programmā Excel.
Lai lejupielādētu ierakstus programmā Excel:
-
Skatot lietojumprogrammu tīmekļa pārlūkprogrammā, noklikšķiniet uz skata Datu lapa.
-
Darbību joslā noklikšķiniet uz darbības pogas Lejupielādēt programmā Excel

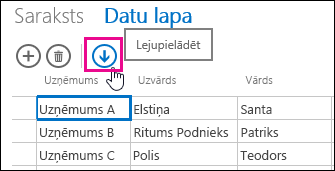
-
Noklikšķiniet uz Atvērt, lai atvērtu Excel izklājlapu, noklikšķiniet uz Saglabāt, lai saglabātu izklājlapu mapē, vai noklikšķiniet uz Atcelt, lai atceltu ierakstu lejupielādi programmā Excel.
-
Ieraksti no datu lapas skata tiek parādīti programmā Excel.
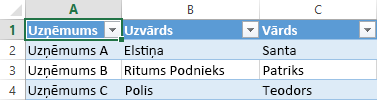
Padoms.: Ja datu lapas skatā izmantojat filtrēšanas opciju, lai ierobežotu parādīto ierakstu skaitu, pirms noklikšķināt uz darbības pogas Lejupielādēt programmā Excel, programma Access programmā Excel lejupielādē visus ierakstus no skata ieraksta avota. Ja vēlaties lejupielādēt mazāku ierakstu kopu, varat atvērt datu lapas skatu no cita skata, izmantojot makro darbību OpenPopup un izmantojot klauzulas Where argumentu, lai filtrētu ierakstus mazākā apakškopā. Ja šādā gadījumā datu lapas skatā noklikšķināsit uz darbību pogas Lejupielādēt programmā Excel, programma Access programmā Excel lejupielādēs mazāku ierakstu apakškopu.
Piezīme.: Darbības pogu Lejupielādēt programmā Excel nevar noņemt no datu lapas skata. Ja nevēlaties, lai tiktu rādīta šī darbības poga, paslēpiet darbību joslu datu skatā.
Datu lapas skata dzēšana
Lai dzēstu esošu datu lapas skatu, veiciet šīs darbības:
-
Atveriet lietojumprogrammu programmā Access.
-
Tabulas atlasītājā kreisajā rūtī noklikšķiniet uz tabulas virsraksta un pēc tam noklikšķiniet uz datu lapas skata.
-
Noklikšķiniet uz rekvizīta pogas un pēc tam — uz Dzēst.
Skatu atlasītājā rādītā datu lapas skata paraksta pārdēvēšana
Programmā Access skatu paraksti skatu atlasītājā tiek rādīti lietotnes augšdaļā. Lai pārdēvētu skatu atlasītājā rādīto datu lapas skata parakstu, veiciet šādas darbības:
-
Atveriet lietojumprogrammu programmā Access.
-
Tabulas atlasītājā kreisajā rūtī noklikšķiniet uz tabulas virsraksta un pēc tam noklikšķiniet uz datu lapas skata.
-
Noklikšķiniet uz rekvizīta pogas un pēc tam — uz Pārdēvēt.
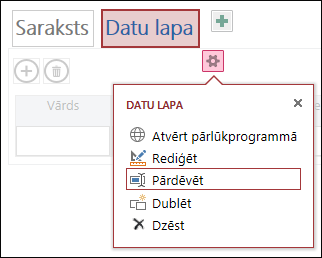
-
Ierakstiet jauno datu lapas skata nosaukumu un pēc tam nospiediet taustiņu Enter.
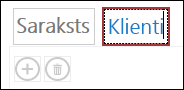
-
Lai saglabātu paraksta izmaiņas, ātrās piekļuves rīkjoslā noklikšķiniet uz Saglabāt.
Lai mainītu datu lapas skata pozīciju ekrāna augšdaļā, noklikšķiniet uz paraksta, turiet to un velciet pa labi vai pa kreisi uz citu pozīciju.
Datu lapas skata kopijas izveide
Ja vēlaties izveidot identisku datu lapas skata kopiju, Access lietojumprogrammās varat izmantot dublēšanas līdzekli.
Lai izveidotu datu lapas skata kopiju, veiciet šīs darbības:
-
Atveriet lietojumprogrammu programmā Access.
-
Tabulas atlasītājā kreisajā rūtī noklikšķiniet uz tabulas virsraksta un pēc tam noklikšķiniet uz datu lapas skata.
-
Noklikšķiniet uz rekvizīta pogas un pēc tam — uz Dublēt.
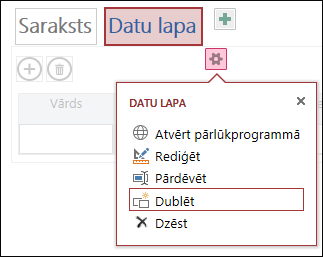
-
Lodziņā Dublikāta nosaukums ierakstiet jaunās datu lapas skata kopijas nosaukumu. Ņemiet vērā, ka katram navigācijas rūtī rādītajam skata objektam ir jābūt unikālam.
-
Lodziņā Dublikāta atrašanās vieta atlasiet tabulu, kurai piesaistīt šo skata kopiju. Piesaistot tabulai skata kopiju, programma Access skata paraksta nosaukumu parāda ikreiz, kad kreisajā rūtī noklikšķināt uz tabulas paraksta nosaukuma.
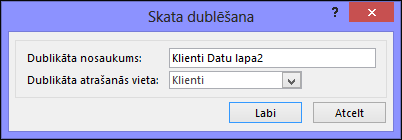
Padoms.: Ja skata kopiju nevēlaties piesaistīt konkrētai tabulai, lodziņā Dublikāta atrašanās vieta varat atlasīt [Atsevišķs/uznirstošs]. Ja skata kopiju veidojat kā savrupu skatu, programma Access objektu parāda navigācijas rūtī, bet ne tabulām piešķirto skatu sarakstā. Lai savrupos skatus atvērtu pārlūkprogrammā, izmantojiet OpenPopup makro darbību.
-
Noklikšķiniet uz Labi, lai izveidotu jaunu datu lapas skata kopiju, vai noklikšķiniet uz Atcelt, lai atceltu datu lapas skata kopijas izveidi.
-
Lai saglabātu skatu sarakstā veiktās izmaiņas, ātrās piekļuves rīkjoslā noklikšķiniet uz Saglabāt.
Papildinformācija par Access programmām
Tīmekļa datu lapas skati ir Access programmu – datu bāzu, kas darbojas pārlūkprogrammā un ko lietotāji var izmantot tiešsaistē, – līdzeklis, taču tas ir tikai viens no pieejamajiem līdzekļiem. Papildinformāciju par Access programmām skatiet rakstā Access programmas izveide.
-
Uzziniet, kā skatam pievienot vadīklas.
-
Uzziniet, kā izmantot darbību pogas Access lietojumprogrammā.
-
Uzziniet, kā darbību joslai pievienot pielāgotas darbības.
-
Uzziniet, kā pielāgot skatu, izveidojot lietotāja interfeisa makro.










