ProgrammāPowerPoint operētājsistēmai Windows un macOS un tīmeklī video un audio failiem varat pievienot slēptos titrus vai subtitrus savā prezentācijā. Pievienojot slēptos titrus, jūsu prezentācija ir pieejama lielākai auditorijai, tostarp cilvēkiem ar dzirdes traucējumiem un cilvēkiem, kuri nerunā video atskaņotajā valodā.
Informāciju par labāko pieejamības praksi skatiet rakstā Personām ar funkcionāliem traucējumiem pieejamu PowerPoint prezentāciju izveide.
Sākot ar versiju 2016, PowerPoint ir jauns, vienkāršāks formāts titru failiem, ko sauc par WebVTT. Video atskaņotājs tālāk norādītajās PowerPoint versijās var rādīt šos titrus, kad atskaņosit video:
-
PowerPoint 2016
-
PowerPoint 2019
-
PowerPoint 2021
-
PowerPoint pakalpojumam Microsoft 365
Slēptie titri tiek glabāti teksta failā ar faila nosaukuma paplašinājumu .vtt. Varat izveidot slēpto titru failu patstāvīgi vai, izmantojot titru izveides rīku. Lai tiešsaistē meklēt pieejamos rīkus un detalizētus norādījumus, meklētājprogrammā ierakstiet "izveidot vtt failu".
Norādījumus par titru rādīšanu, skatoties video šajās PowerPoint versijās, skatiet rakstā Pieejamības līdzekļi video un audio atskaņošanai programmā PowerPoint.
Šī līdzekļa prasības
Programmā Office 2016 slēpto titru līdzekļa pieejamība ir atkarīga no tā, kā ir instalēts Microsoft 365. Slēptie titri ir pieejami tikai Office 2016 Click-to-Run instalācijām; uz MSI balstītās instalācijās nav slēpto titru līdzekļu. Izlasiet nākamo sadaļu, lai uzzinātu, vai līdzeklis ir pieejams jūsu PowerPoint 2016 instalācijai.
-
Atveriet lietojumprogrammu Office 2016.
-
Izvēlnē Fails atlasiet Konts.
-
Ja Office 2016Click-to-Run instalācijām, būs poga Atjaunināšanas opcijas.
Instalācijās, kuru pamatā ir MSI, nav pieejama poga Atjaunināšanas opcijas. Varat redzēt tikai pogu Par <lietojumprogrammas nosaukums>.
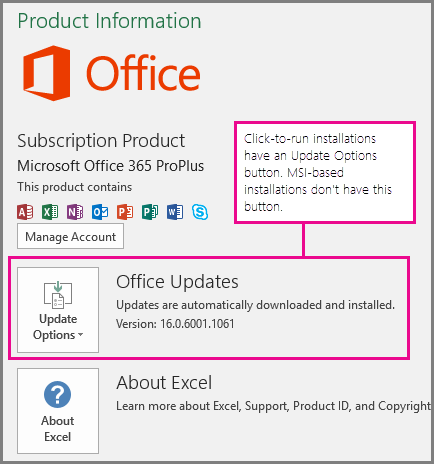
Ja jums ir Office 2016 instalācija, kuras pamatā ir MSI, skatiet šī raksta cilni Office 2010–2013, lai uzzinātu, kādi titru līdzekļi jums ir pieejami.
Slēpto titru izveide
Pirms titru pievienošanas sagatavojiet teksta titru failu ar faila nosaukuma paplašinājumu .vtt. Norādījumus par to, kā izveidot titru failu, skatiet rakstā Slēpto titru izveide videoklipam.
Slēpto titru pievienošana video
Varat pievienot titrus prezentācijās, ko esat ierakstījis ar video stāstījumu, ekrāna ierakstiem un jebkāda cita veida video (izņemot tiešsaistes videoklipus), kas ievietoti PowerPoint.
-
Programmā PowerPointnormālskatā atveriet slaidu, kurā ir videoklips, kuram vēlaties pievienot titrus.
-
Slaidā atlasiet videomateriālu.
-
Cilnē Atskaņošana atlasiet Ievietot titrus, pēc tam atlasiet Ievietot titrus.
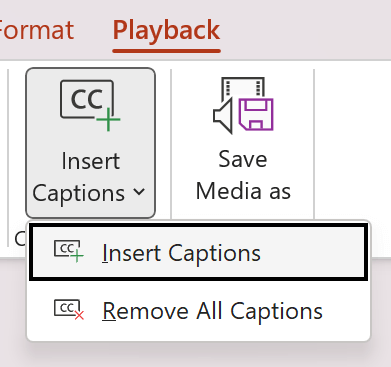
-
Dialoglodziņā Ievietot titrus atlasiet failu vai failus un pēc tam noklikšķiniet uz Ievietot.
-
Ja vēlaties pievienot papildu titru failus, vienkārši atkārtojiet šo procesu.
-
Atskaņojiet video un pārbaudiet, vai titri parādās pareizi.
Slēpto titru noņemšana no video
Ja vēlaties rediģēt slēpto titru failu, kas ievietots videoklipā programmā PowerPoint, vispirms noņemiet failu, modificējiet un pēc tam pievienojiet atpakaļ videoklipā. Pirms faila noņemšanas no PowerPoint video, pārliecinieties, vai datorā ir saglabāts slēpto titru faila oriģināls.
Ja videoklipam esat pievienojis vairākus slēpto titru failus, veicot tālāk aprakstīto procesu, tiek noņemti visi videoklipam pievienotie slēpto titru faili.
-
Programmā PowerPointnormālskatā atveriet slaidu, kurā ir videoklips ar titriem.
-
Slaidā atlasiet videomateriālu.
-
Cilnē Atskaņošana atlasiet Ievietot titrus un pēc tam atlasiet Noņemt visus titrus.
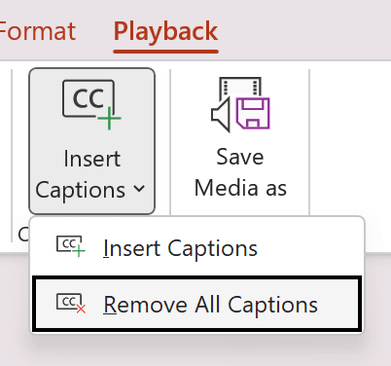
Papildu veidi, kā pievienot slēptos titrus
Sākot ar versiju 2111, varat arī ievietot slēptos titrus no opcijas Pieejamības lente, izmantojot pogu Ievietot titrus.
Sākot ar versiju 2208, varat arī ievietot slēptos titrus no kontekstizvēlnes, kas tiek parādīta, ar peles labo pogu noklikšķinot uz video.
Padoms.: Ja izmantojat Microsoft 365, prezentācijas laikā varat arī rādīt tiešraides subtitrus, tostarp tiešraides tulkojumu citā valodā, ja vēlaties. Papildinformāciju skatiet rakstā Prezentēšana ar reāllaika automātiskajiem titriem vai subtitriem programmā PowerPoint.
Titru pievienošana audio failam
Sākot ar versiju 2303, audio slēptos titrus varat ievietot tāpat kā video.
Padoms.: Slēptie titri tiks rādīti tikai slaidā, kurā ir ievietots audio fails, pat tad, ja audio joprojām tiek atskaņots citos slaidos, jo ir ieslēgts iestatījums Atskaņot pāri slaidiem.
Saistītās tēmas
Personām ar funkcionāliem traucējumiem pieejamu PowerPoint prezentāciju izveide
Programmā PowerPoint 2013 un PowerPoint 2010, kā arī PowerPoint 2016 uz MSI balstītā versijā STAMP (subtitru teksta pievienojumprogramma programmai Microsoft PowerPoint) ļauj pievienot slēptos titrus video un audio failiem. Ja strādājat ar video un audio failiem ar pievienotiem titriem, kam jau ir ar tiem saistīti noteikta laika teksta iezīmēšanas (Timed Text Markup — TTML) faili, šī pievienojumprogramma ļauj tos importēt tieši prezentācijā. Ja jums nav TTML faila, varat pievienot titrus tieši prezentācijā, izmantojot STAMP Titru redaktoru.
Pievienojumprogrammas STAMP līdzekļi
Pievienojumprogramma STAMP ļauj veikt tālāk norādītās darbības:
-
Importēt titrus no noteikta laika teksta iezīmēšanas (TTML) faila, lai prezentācijā izveidotu titrus audio vai video failā.
-
Izveidot un rediģēt slēptos titrus programmā PowerPoint 2010, 2013 vai 2016.
-
Dzēst slēptos titrus.
-
Eksportēt titrus TTML failā.
-
Ieslēgt un izslēgt titrus prezentācijas režīmā. To var izdarīt arī skatītāji, kuriem ir instalēta šī pievienojumprogramma.
-
Izmantot video/audio atskaņošanu, rediģējot noteikta laika teksta titrus.
-
Līdzināt titrus, kad tie ir pārvietoti, vai ja videoklipam tiek mainīts lielums.
-
Importēt saziņas teksta formatējuma informāciju no TTML faila, piemēram, stilu, krāsu un līdzinājumu.
Iespējamās darbības
Lejupielādēt un instalēt STAMP
Šī pievienojumprogramma ir paredzēta programmai PowerPoint 2010, 2013 vai 2016, un jums ir jāinstalē pareizā pievienojumprogramma savai Office versijai (32 bitu vai 64 bitu).
1. darbība. Apstipriniet savu Microsoft Office versiju
Lai pārbaudītu, kuru Office versiju izmantojat un kuru instalētāju nepieciešams lejupielādēt, rīkojieties šādi:
-
Programmā PowerPoint noklikšķiniet uz cilnes Fails.
-
Noklikšķiniet uz Palīdzība.
-
Sadaļā Par Microsoft PowerPoint ir sniegta informācija par instalēto Office versiju, tostarp par to, vai tā ir 32 bitu vai 64 bitu versija.
2. darbība. Lejupielādējiet STAMP
Kad esat pārliecināts par jums nepieciešamo versiju, lejupielādējiet pievienojumprogrammu, rīkojoties šādi:
-
Dodieties uz Subtitru teksta pievienojumprogramma programmai Microsoft PowerPoint (STAMP).
-
Izvēlieties pareizo datora versiju un saglabājiet .zip failu savā datorā.
-
Izvelciet failus datora mapē.
3. darbība. Instalējiet STAMP
Kad esat lejupielādējis atbilstošo STAMP failu, instalējiet to, rīkojoties šādi:
-
Dodieties uz mapi, kurā izvilkāt instalācijas failus, un palaidiet STAMP iestatīšanu (32 bitu vai 64 bitu).msi.
-
Izpildiet instalēšanas vednī norādītās darbības.
Lai pārbaudītu, vai pievienojumprogramma ir pareizi instalēta, rīkojieties šādi:
-
Atveriet programmu PowerPoint.
-
Noklikšķiniet uz cilnes Fails un pēc tam uz Opcijas.
-
Noklikšķiniet uz Pievienojumprogrammas un pārliecinieties, vai Subtitru teksta pievienojumprogramma programmai Microsoft PowerPoint ir norādīta sadaļā Aktīvās lietojumprogrammas pievienojumprogrammas.
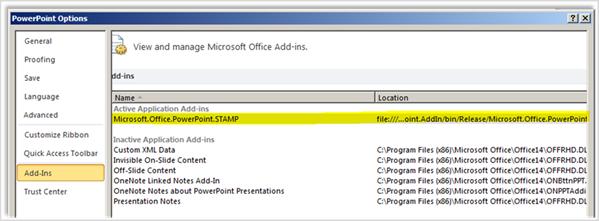
Ja prezentācijā ir atlasīts audio vai video vienums, pēc pievienojumprogrammas STAMP instalēšanas cilnes Atskaņošana grupā Audio rīki vai Video rīki būs redzamas jaunas opcijas. Lentes komandas ir iespējotas vai atspējotas, pamatojoties uz atlasīto multivides vienumu un titriem, kas tam jau pievienoti.
Īsinājumtaustiņi
Titru redaktora pogām var piekļūt, izmantojot standarta Microsoft Windows Alt + taustiņu paātrinātājus.
Tālāk norādītie taustiņi ir piešķirti arī funkcijām Titru redaktorā:
|
Taustiņš |
Funkcija |
|---|---|
|
F2 |
Pāriešana atpakaļ par 2 atskaņošanas sekundēm |
|
F3 |
Pašreizējā titra sākuma laika iestatīšana |
|
F4 |
Pašreizējā titra beigu laika iestatīšana |
|
F5 |
Fokusa iestatīšana titra tekstam, lai veiktu rediģēšanu |
|
F6 vai Insert |
Jauna titra ievietošana režģa lejasdaļā un sākuma laika iestatīšana |
|
Delete |
Pašreizējā titra dzēšana |
|
CTRL+P |
Atskaņošanas sākšana vai pauzēšana |
|
CTRL+SHIFT+S |
Palēnina atskaņošanas ātrumu |
|
CTRL+SHIFT+N |
Atsāk parastu atskaņošanas ātrumu |
|
CTRL+SHIFT+G |
Palielina atskaņošanas ātrumu |
Jaunu titru izveide, izmantojot Titru redaktoru
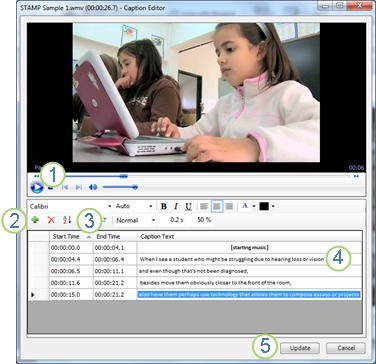
1 Play
2 Pievienot titrus
3 Iestatīt sākuma un beigu laiku
4 Pievienot vai mainīt titru tekstu
5 Atjaunināt titrus
6 Lai pievienotu jaunus titrus audio vai video prezentācijā, rīkojieties šādi:
-
Cilnē Ievietot noklikšķiniet uz izvēlnes Video vai Audio un pēc tam atlasiet multivides tipu un atrašanās vietu, ko vēlaties ievietot prezentācijā.
Piezīme.: Papildinformāciju skatiet rakstā Audio pievienošana vai dzēšana PowerPoint prezentācijā.
-
Sadaļā Audio rīki vai Video rīki noklikšķiniet uz cilnes Atskaņošana un pēc tam noklikšķiniet uz izvēlnes Pievienot titrus.
-
Noklikšķiniet uz Izveidot titrus.
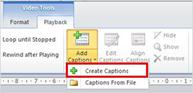
-
Sadaļā Titru redaktors noklikšķiniet uz pogas Atskaņot, lai sāktu audio vai video atskaņošanu.
-
Atskaņojot multividi, noklausieties dialoglodziņu, kurā vēlaties pievienot titrus, un noklikšķiniet uz Jauni titri

Noklikšķinot uz Sākuma laiks, tiks atiestatīts aktīvo titru sākuma punkts.
-
Pēc tam varat veikt kādu no šīm darbībām:
-
Noklikšķiniet uz lauka Titru teksts un ierakstiet tekstu, kas jāparāda titros; vai
-
Noklikšķiniet uz Iestatīt beigu laiku

-
-
Atkārtojiet 4. un 5. darbību, lai izveidotu papildu titrus.
Jums nav jāveido titri secībā. Lai pievienotu jaunu titru starp diviem esošajiem titriem, noklikšķiniet uz Kārtot, lai tos pārslēgtu laika secībā.
Titru kā TTML faila importēšana
Ja jūsu multivides titri jau ir izveidoti un saglabāti kā TTML fails, varat tos importēt programmā PowerPoint, rīkojoties šādi:
-
Cilnē Ievietot noklikšķiniet uz izvēlnes Video vai Audio un pēc tam atlasiet multivides tipu un atrašanās vietu, ko vēlaties ievietot prezentācijā.
Papildinformāciju skatiet rakstā Audio pievienošana vai dzēšana PowerPoint prezentācijā vai Video faila ievietošana un atskaņošana no datora.
-
Sadaļā Audio rīki vai Video rīki noklikšķiniet uz cilnes Atskaņošana un pēc tam noklikšķiniet uz izvēlnes Pievienot titrus.
-
Noklikšķiniet uz Titri no faila.
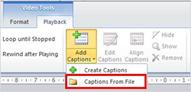
-
Pārlūkojot atrodiet TTML faila atrašanās vietu, atlasiet failu, kuru vēlaties importēt, un pēc tam noklikšķiniet uz Atvērt.
-
Ja vēlaties rediģēt titrus pēc to importēšanas prezentācijā, atzīmējiet izvēles rūtiņu Rediģēt titrus.
-
Noklikšķiniet uz Labi.
Parakstu rediģēšana vai dzēšana Titru redaktorā
Atlasot multividi, kurā jau ir pievienoti titri, varat rediģēt titrus, rīkojoties šādi:
-
Cilnē Atskaņošana noklikšķiniet uz Rediģēt titrus.
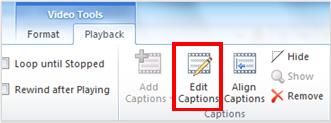
-
Noklikšķiniet rediģējamā titra teksta apgabalā un pēc tam veiciet nepieciešamās izmaiņas.
-
Noklikšķiniet uz Atjaunināt titrus.
Titru var izdzēst, rīkojoties šādi:
-
Cilnē Atskaņošana noklikšķiniet uz Rediģēšanas opcijas.
-
Atlasiet to titru rindu, kuru vēlaties noņemt, un pēc tam noklikšķiniet uz Dzēst titru.
Lai skatītu ievadītos vai modificētos titrus, pārslēdzieties uz Slaidrāde un pēc tam noklikšķiniet uz audio vai video, lai to startētu.
Titru līdzināšana, rādīšana, paslēpšana vai noņemšana
Titru līdzināšana, ja pārvietojat video vai maināt tā izmērus
Ja prezentācijā pārvietojat vai maināt video lielumu, varat līdzināt slēptos titrus, atlasot video un pēc tam noklikšķinot uz Līdzināt titrus cilnē Atskaņošana.
Titru paslēpšana vai rādīšana prezentācijā
Varat paslēpt titrus no prezentācijas skata, atlasot multividi un pēc tam noklikšķinot uz Paslēpt cilnē Atskaņošana.
Titru paslēpšana nenoņem tos no prezentācijas.
Lai parādītu iepriekš slēptos titrus, atlasiet multividi un pēc tam noklikšķiniet uz Rādīt cilnē Atskaņošana.
Titru noņemšana no prezentācijas
Lai pilnībā noņemtu titrus no prezentācijas multivides, atlasiet multividi un pēc tam noklikšķiniet uz Noņemt cilnē Atskaņošana.
Saistītās tēmas
Personām ar funkcionāliem traucējumiem pieejamu PowerPoint prezentāciju izveide
Sākot ar būvējumu 16.0.17201.40500, varat ievietot slēptos titrus iegultiem videoklipiem PowerPoint tīmeklim. Tiek atbalstīti slēptie titri, kas teksta failā saglabāti WebVTT formātā ar faila nosaukuma paplašinājumu .vtt .
Varat izveidot slēpto titru failu patstāvīgi vai, izmantojot titru izveides rīku. Lai tiešsaistē meklēt pieejamos rīkus un detalizētus norādījumus, meklētājprogrammā ierakstiet "izveidot vtt failu".
Norādījumus par titru rādīšanu, skatoties video šajās PowerPoint versijās, skatiet rakstā Pieejamības līdzekļi video un audio atskaņošanai programmā PowerPoint.
Slēpto titru izveide
Pirms titru pievienošanas sagatavojiet teksta titru failu ar faila nosaukuma paplašinājumu .vtt . Norādījumus par to, kā izveidot titru failu, skatiet rakstā Slēpto titru izveide videoklipam.
Slēpto titru pievienošana video
Varat pievienot titrus prezentācijās, ko esat ierakstījis ar video stāstījumu, ekrāna ierakstiem un jebkāda cita veida video (izņemot tiešsaistes videoklipus), kas ievietoti PowerPoint.
-
Programmā PowerPointnormālskatā atveriet slaidu, kurā ir videoklips, kuram vēlaties pievienot titrus.
-
Slaidā atlasiet videomateriālu.
-
Cilnē Video atlasiet Ievietot titrus un pēc tam atlasiet Ievietot titrus.
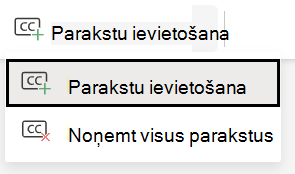
-
Dialoglodziņā Titru ievietošana atlasiet failu vai failus un pēc tam noklikšķiniet uz Ievietot.
-
Ja vēlaties pievienot papildu titru failus, vienkārši atkārtojiet šo procesu.
-
Atskaņojiet video un pārbaudiet, vai titri parādās pareizi.
Slēpto titru noņemšana no video
Ja vēlaties rediģēt slēpto titru failu, kas ievietots videoklipā programmā PowerPoint, vispirms noņemiet failu, modificējiet un pēc tam pievienojiet atpakaļ videoklipā. Pirms faila noņemšanas no PowerPoint video, pārliecinieties, vai datorā ir saglabāts slēpto titru faila oriģināls.
Ja videoklipam esat pievienojis vairākus slēpto titru failus, veicot tālāk aprakstīto procesu, tiek noņemti visi videoklipam pievienotie slēpto titru faili.
-
Programmā PowerPointnormālskatā atveriet slaidu, kurā ir videoklips ar titriem.
-
Slaidā atlasiet videomateriālu.
-
Cilnē Video atlasiet Ievietot titrus un pēc tam atlasiet Noņemt visus parakstus.
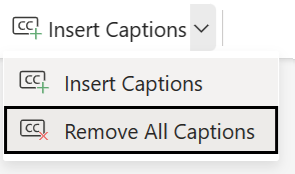
Papildu veidi, kā pievienot slēptos titrus
Varat arī ievietot slēptos titrus no opcijas Pieejamības lente, izmantojot pogu Ievietot titrus.
Varat arī ievietot slēptos titrus no kontekstizvēlnes, kas tiek parādīta, kad ar peles labo pogu noklikšķināt uz video.
Padoms.: Ja izmantojat Microsoft 365, prezentācijas laikā varat arī rādīt tiešraides subtitrus, tostarp tiešraides tulkojumu citā valodā, ja vēlaties. Papildinformāciju skatiet rakstā Prezentēšana ar reāllaika automātiskajiem titriem vai subtitriem programmā PowerPoint.
Saistītās tēmas
Personām ar funkcionāliem traucējumiem pieejamu PowerPoint prezentāciju izveide










