Office dokumentiem pievienojot attēlus, formas vai citus objektus, tie tiek automātiski grupēti atsevišķos slāņos, tos pievienojot. Grēdā varat pārvietot atsevišķas formas vai citus objektus vai objektu grupas. Piemēram, objektus grēdā var pārvietot uz augšu vai uz leju pa vienam slānim vai pārvietot tos uz grēdas augšdaļu vai apakšdaļu, vienu reizi pārvietojoties. Zīmējot var pārklāties ar objektiem, lai izveidotu dažādus efektus.
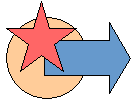
Piezīmes.:
-
Informāciju par objektu līdzinātu skatiet rakstā Attēla, formas, tekstlodziņa vai WordArt līdzināšana vai sakārtošana.
-
Informāciju par objektu grupēšanu skatiet rakstā Formu, attēlu un citu objektu grupēšana vai atgrupēšana.
Svarīgi!: Programmā Word un Outlook vispirms ir jāie enkuro vairāki objekti, pirms tos atlasāt. Atlasiet vienu objektu. Pēc tam, turot nospiestu taustiņu Ctrl, atlasiet citus objektus.
Attēla, formas, tekstlodziņa vai WordArt pārvietošana
-
Noklikšķiniet uz pārvietojamā WordArt objekta, tekstlodziņa vai formas apmales.
Lai pārvietotu vairākus tekstlodziņus vai formas, nospiediet un turiet taustiņu Ctrl un noklikšķiniet uz apmalēm.
-
Kad kursors tiek nomainīts uz četrvirzienu bultiņu, velciet to uz jauno atrašanās vietu.

Lai pārvietotos ar nelieliem soļiem, nospiediet un turiet taustiņu Ctrl un nospiediet bulttaustiņu. Lai objektu pārvietotu tikai horizontāli vai vertikāli, nospiediet un turiet taustiņu Shift un velciet objektu.
Piezīme.: Inkrementāls jeb pavirzs attālums ir 1 pikselis. 1 ekrāna pikselis, kas apzīmē relatīvu dokumenta apgabalu, ir atkarīgs no tālummaiņas procentuālās vērtības. Kad dokuments ir tuvināts līdz 400%, 1 ekrāna pikselis ir relatīvi mazs pavirzīt attālumu dokumentā. Kad dokuments ir tālināts līdz 25%, 1 ekrāna pikselis ir relatīvi liels pavirzjuma attālums dokumentā.
Atkarībā no tā, cik tālu pārvietojat WordArt objektu, formu vai tekstlodziņu, iespējams, vieglāk ir to izgriezt un ielīmēt. Ar peles labo pogu noklikšķiniet uz objekta un pēc tam noklikšķiniet uz Izgriezt (vai nospiediet taustiņu kombināciju Ctrl+X). Nospiediet taustiņu kombināciju Ctrl+V, lai to ielīmētu. Varat to arī izgriezt un ielīmēt citā dokumentā vai programmās, piemēram, no PowerPoint slaida excel darblapā.
Tekstlodziņa, WordArt objekta vai formas pārvietošana uz priekšu vai atpakaļ grupā
-
Noklikšķiniet uz tā WordArt objekta, formas vai tekstlodziņa, kuru grēdā vēlaties pārvietot uz augšu vai uz leju.
-
Cilnē Zīmēšanas rīku formatēšana noklikšķiniet uz Pārvietot tuvāk vai Pārvietot tālāk.
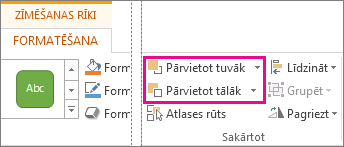
Objektu varat pārvietot par vienu slāni uz augšu (Pārvietot tuvāk) vai uz grēdas sākumu (Novietot priekšā). Opcija Pārvietot tālāk nodrošina līdzīgas darbības: pārvietot par vienu slāni uz leju (Pārvietot tālāk) vai uz grēdas beigām (Novietot aizmugurē).
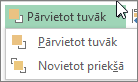
Padomi.:
-
Ja sistēmā Office 2016 un Office 2013 ir daudz WordArt objektu, formu, tekstlodziņu vai citu objektu, iespējams, vieglāk ir izmantot atlases rūtī vērstās augšupvērstās un lejupvērstās bultiņas, lai pārvietotu objektus. Atlases rūts nav pieejama programmā Project vai Office 2010.
-
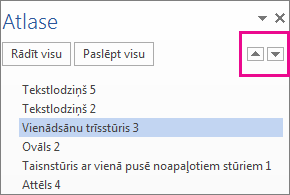
-










